ここではGoogle Chromeの拡張機能である「The Marvellous Suspender(ザ マーベラス サスペンダー)」のインストール、初期設定および設定項目について日本語で解説しています。
The Marvellous Suspenderとは?
「The Marvellous Suspender(ザ マーベラス サスペンダー)」は、Google Chromeやパソコン自体の動作が重くなる原因とひとつとなるメモリやCPUの使用負荷を軽減するGoogle Chromeの拡張機能(プラグイン)です。
Google Chromeではタブ機能を使って複数のWebサイトの閲覧を切り替えながら行うことができますが、バックグラウンド(裏側)で開かれているタブが動作が完全に停止されているわけではないため、たくさんのタブを開いてしまうとメモリ容量を圧迫するなどによりパソコンのパフォーマンスが低下してしまう問題などがあります。
「The Marvellous Suspender(ザ マーベラス サスペンダー)」を使うと、裏側で開かれているタブを自動的に「一時停止(サスペンド)」の状態にすることができ、これにより余計な負荷を開放してGoogle Chromeの動作やパソコン全体の動作をより快適にする(軽くする)ことができるようになっています。
一時停止中のタブは以下のようにサスペンド中であるメッセージが簡易的に表示され、画面をクリックすることでページが再読み込みされるようになっています。
プラグイン自体の動作も軽く、効果も高いため非常にオススメのChrome拡張機能です。
公開停止となった「TheGreatSuspender(ザ グレート サスペンダー)」
この、「The Marvellous Suspender(ザ マーベラス サスペンダー)」は、もともと「The Great Suspender(ザ グレート サスペンダー)」という名称の拡張機能としてchromeウェブストアで無料配布されていましたが、現在この「The Great Suspender」は公開が停止されています。
「TheGreatSuspender」が公開停止された理由は、この拡張機能にマルウェア(不正な悪意あるソフトウェア)の疑いがあったため、とされています。
そして「TheGreatSuspender」の代わりとして開発されたのが、今回ご紹介している「The Marvellous Suspender」です。この「The Marvellous Suspender」は、「The Great Suspender」の過去の安全なソースコードから引き継がれて開発されているほか、さらに今後安全かつ透明性の高い開発が期待されるプラグインとなっています。
「The Marvellous Suspender」の開発に関する詳細については以下にもまとめていますのでご興味があればぜひご覧になってみてください。
「The Marvellous Suspender」は、「The Great Suspender」の代わりとなる拡張機能として、もっとも確実で安全な後継ソフトウェアとして個人的には評価しています。
以下より、The Marvellous Suspender拡張機能のインストールと設定の手順についてご紹介します。
The Marvellous Suspenderのインストール
Google Chromeを起動して以下のサイトへアクセスします。
表示されたページの [Chrome に追加] ボタンをクリックします。
『「The Marvellous Suspender」を追加しますか?』というメッセージが表示されたら [拡張機能を追加] ボタンをクリックします。
「The Marvellous Suspender」のインストールが完了すると設定画面が表示されますので必要な設定を行います。設定項目は事項で解説しています。
The Marvellous Suspenderの設定項目解説
The Marvellous Suspenderの設定画面で指定、変更が可能な設定項目について日本語で解説します。
Automatic tab suspensionセクション
ここではタブの自動サスペンド(Automatic tab suspension)に関する設定を行います。
ホワイトリストの記述方法は以下のようになっています。
追加したい各ページのURLを改行で追加します。以下は個別のページを追加する例です。
https://play.google.com/music/listen
https://mail.google.com
複数のサイトをまとめてホワイトリスト化するには、URLの一部を指定することができます。
google.com
また、スラッシュの区切り記号(デリミタ)で囲むことで、正規表現を指定することもできます。
/^https:.*google.com/
Suspended tabsセクション
ここではサスペンドされたタブの表示や動作(Suspended tabs)に関する設定を行います。
Chrome内蔵のメモリ節約機能を使うと、サスペンドの際にChromeの「tab discarding」機能によりタブが破棄されるようになり、大量のタブ表示を行って作業している場合に最大で500%のメモリ節約効果が得られるとされています。
ただし、この機能ではサスペンドによりタブの内容が完全に破棄されるため、再表示の際に時間がかかってしまうなどの副作用があるようです。
Chromeの「tab discarding」機能についての詳細はこちらを参照してください。
https://developers.google.com/web/updates/2015/09/tab-discarding
画面キャプチャ機能は試験的な機能として位置づけられているとのことです。
CPU負荷やメモリの使用量が増加してしまうケースがあります。タブのサスペンドに時間がかかったり、Chromeがクラッシュするような場合は、この機能をオフにしてください。
画面キャプチャ機能の違いは以下の通りです。
通常の画面キャプチャ機能(Enable high quality screen capture modeが無効の状態)
- 低品質のスクリーンキャプチャ
- 画像生成に1分以上かかる場合は画面をキャプチャしません。
- スクリーンキャプチャの最大高さは5000pxまで
Enable high quality screen capture modeを有効にすると、これらの制限をなくし、高品質のスクリーンキャプチャが実行されます。(CPU負荷の大幅な増加やメモリ使用量の増加の可能性があります。)
Otherセクション
ここではその他(Other)に関する設定を行います。
上記オプションは、Chromeによる自動的なタブ破棄機能(tab discarding)を無効にします。
このオプションを有効にすると、システムメモリが減少した際、タブがChromeにより自動破棄されるのではなく、The Marvellous Suspenderによってサスペンドされるようになります。
注意: この機能を有効にすると、タブのサスペンドが自動サスペンドの指定時間よりも早まることがあります。
Chromeの「tab discarding」機能についての詳細はこちらを参照してください。
https://developers.google.com/web/updates/2015/09/tab-discarding






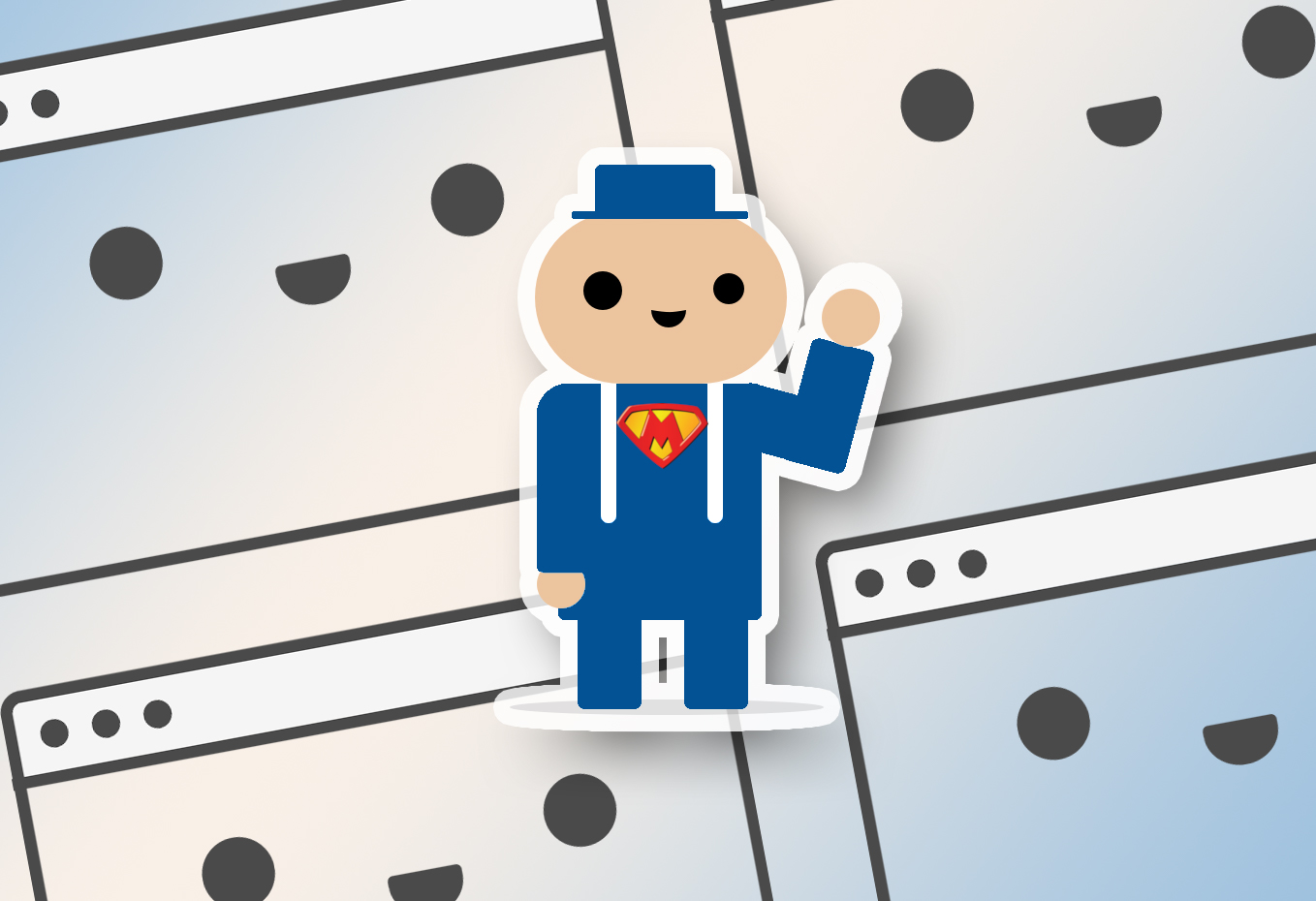
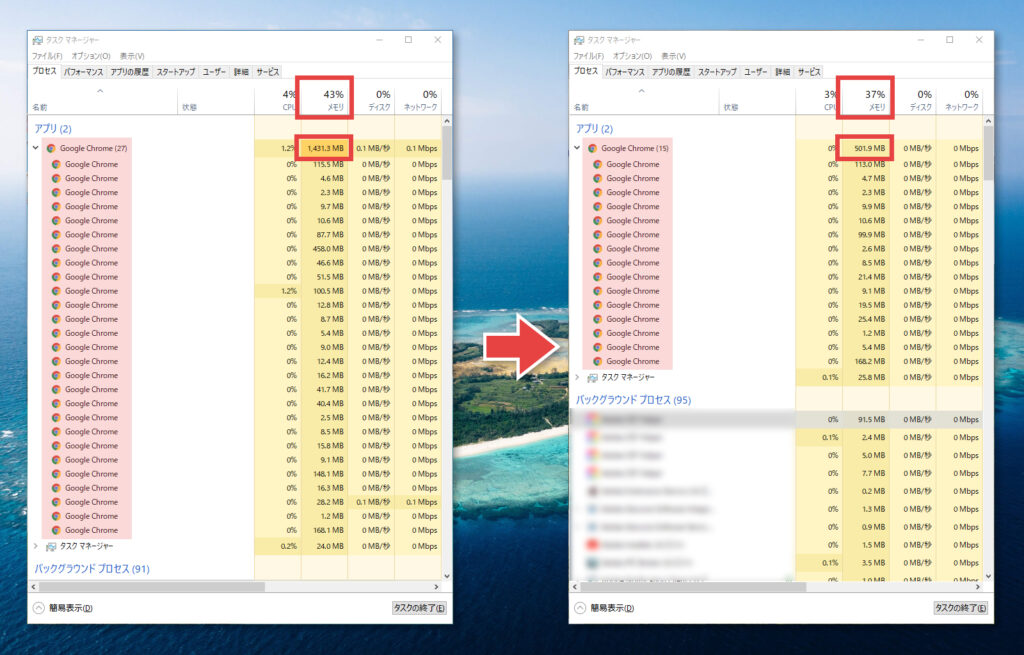
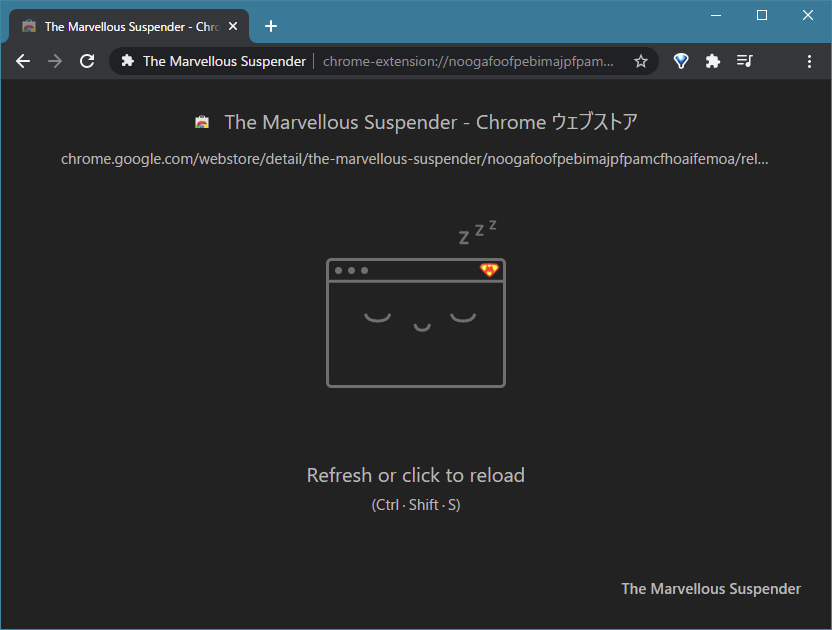

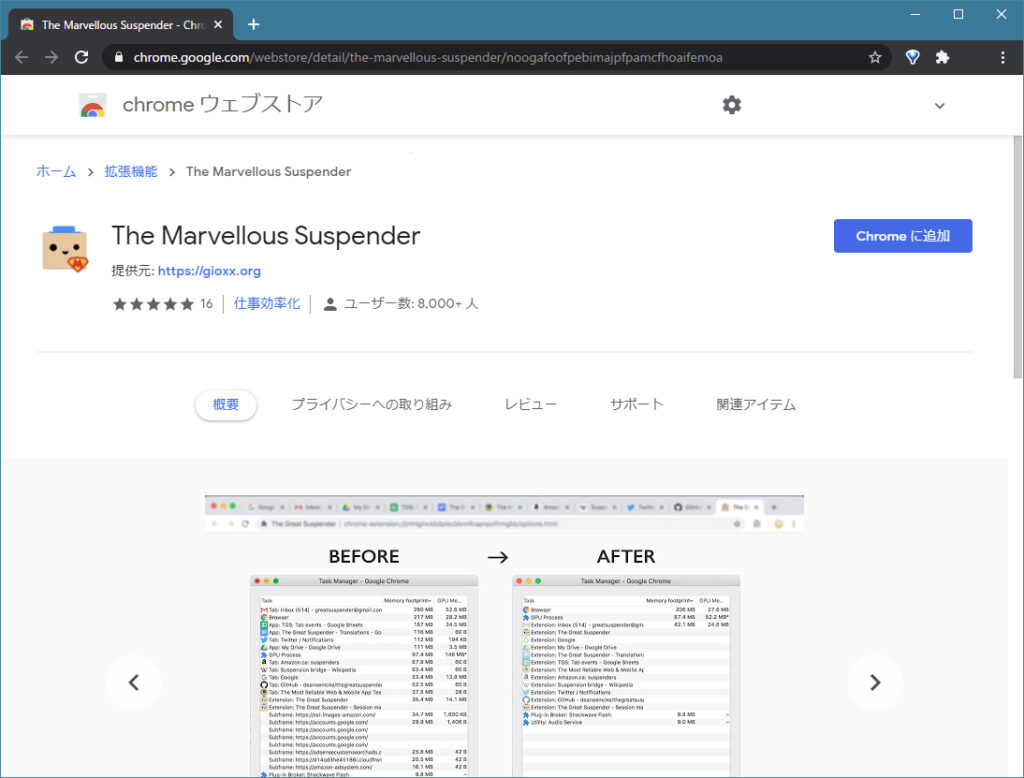

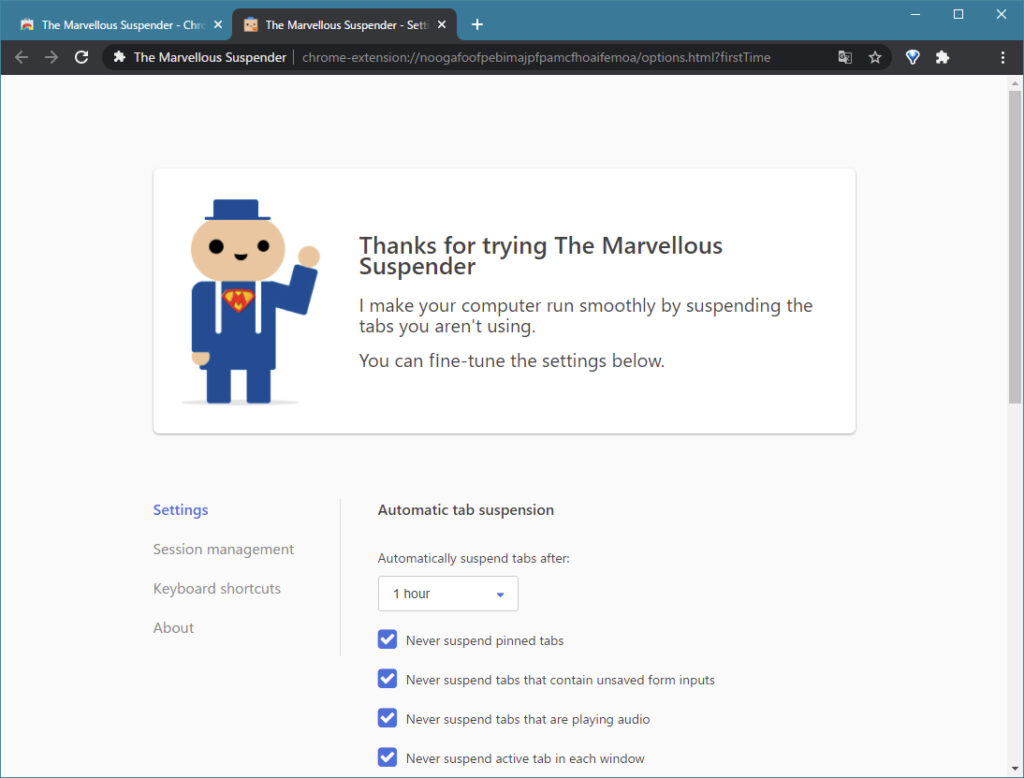
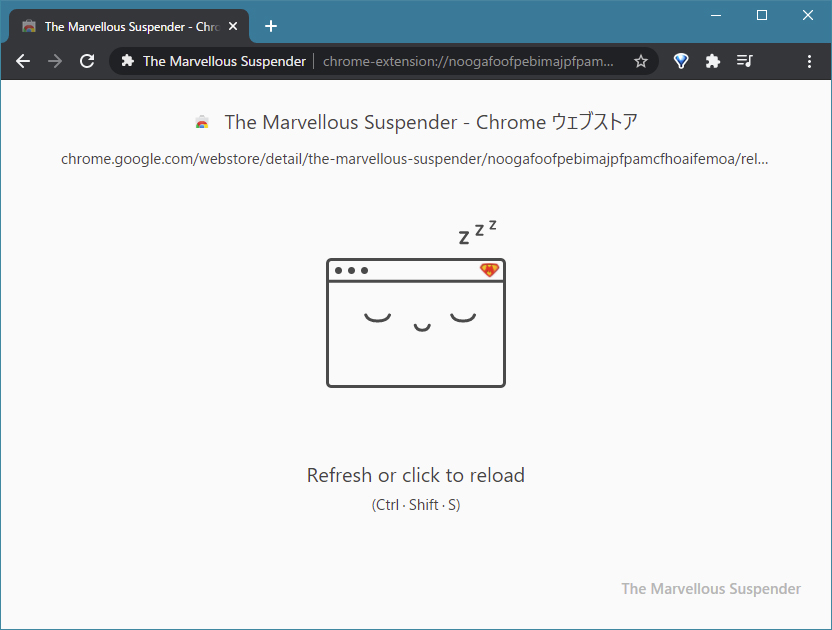
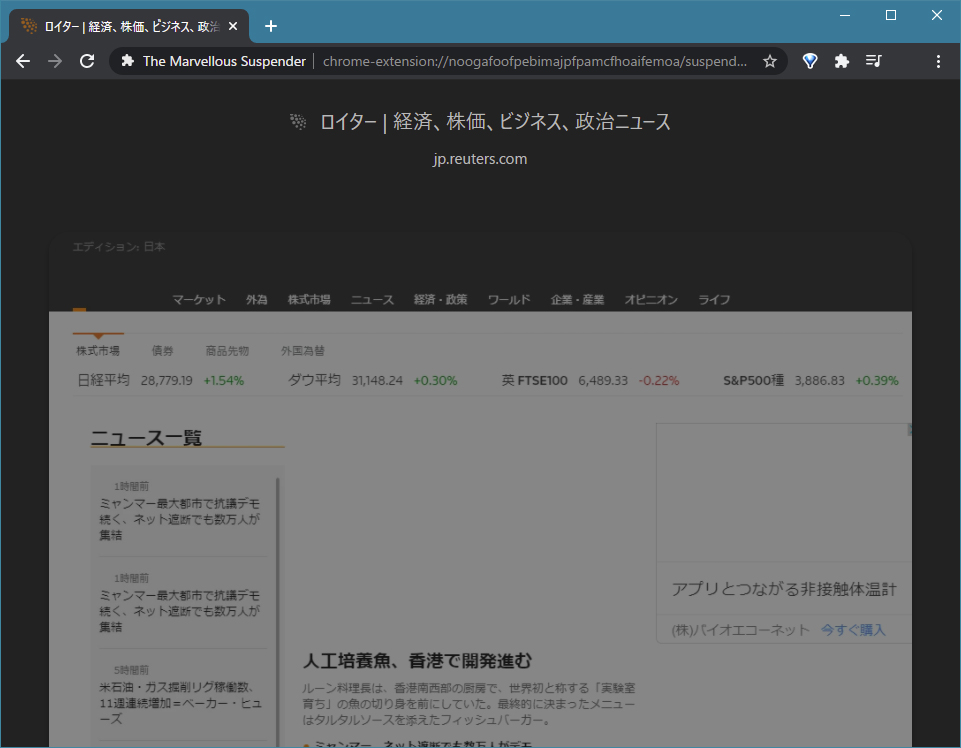
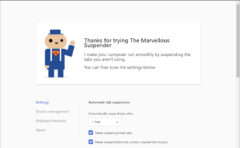

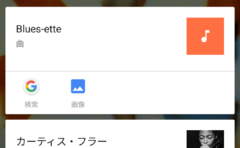



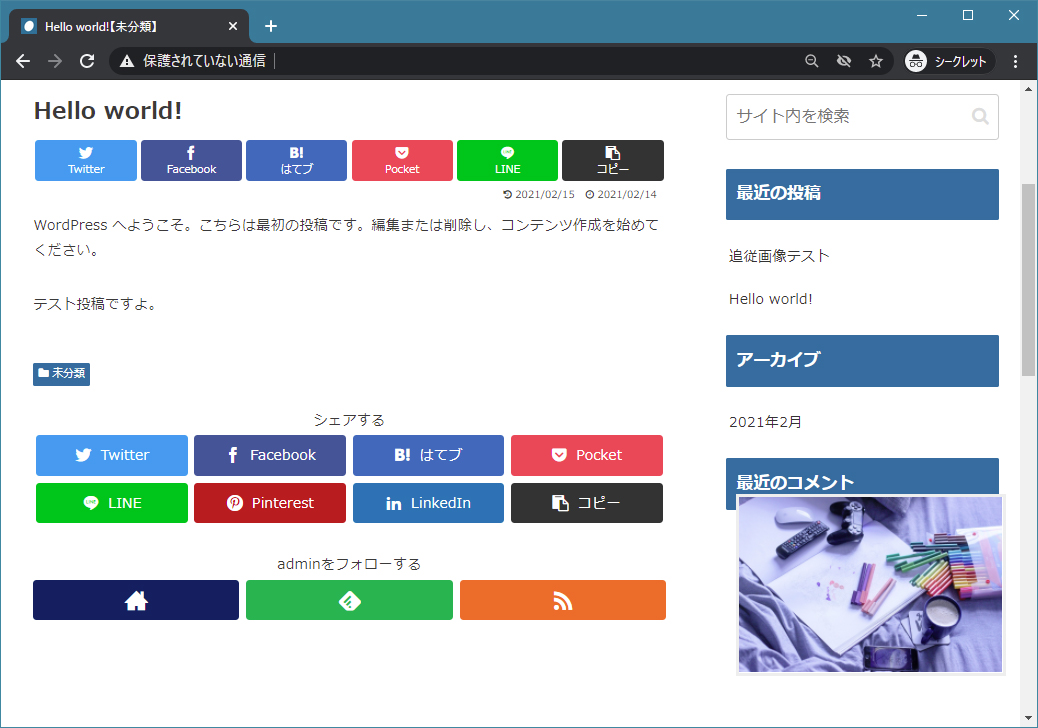
コメント