Power Automate Desktopでブール変数を使う方法です。
実際のフロー作成にはあまり役立たない内容なのですが、覚え書きとして残しておきます。
こちらのコンテンツは一部プログラミング知識を前提とした表現や、技術的な前置きがわかる方向けの書き方になっている(あまりかみ砕かずにそのまま書いている)内容が含まれています。
初めてPower Automate Desktopに触れる方やこれからRPAツールでのプロセス自動化にチャレンジしてみたいかたは、以下でも解説を行っていますのでご覧になってみてください。
Power Automate Desktopのブール変数
通常のアクションを使ってフローを作っている限り触れる機会はなさそうですが、Power Automate Desktopではブール変数が使用できるようになっています。
もともと、Power Automate Desktopの内部言語であるRobinにブール型(Boolean)の変数が用意されていて、これをそのまま利用することが可能です。
変数にブール値を代入するには、以下のように変数の値(宛先)に%True%や%False%などと記述します。
また、比較演算子による評価などの真偽値もブール型変数として受け取ることもできます。
この場合、宛先には%1 = 1%のような数式や、変数を使う場合は%Number >= 5%、%"hoge" in String%のように、%~%の間に評価する内容を入力します。
以下はPower Automate Desktopでブール変数を定義するサンプルです。
SET Result1 TO True
SET Result2 TO 1 = 1
IF Result1 = Result2 THEN
Display.ShowMessage Message: $'''両方ともTrueっぽいです。''' Icon: Display.Icon.None Buttons: Display.Buttons.OK DefaultButton: Display.DefaultButton.Button1 IsTopMost: False ButtonPressed=> ButtonPressed
ENDTrueの単一値の代入と、数式の評価結果それぞれでブール型の変数を作っています。
このコードはコピペすればPower Automate Desktopで動かせますので参考にしてみてください。
→作成したフローを他のユーザーに共有する方法
じゃあ、ブール変数にどんな使い道があるかというと、、、いまいちありません。
Power Automate Desktopで用意されている条件アクションやループアクションは、必ず比較演算子を使った2項のオペランドを指定する形式になっているので、単一のブール変数を条件判定などに使うことができません。(多分)
前述の数式などを使えば3項演算子みたいな感じでちょっとアクション量を減らしてフローが組める、みたいなTipsになりそうですが、逆にフロー自体(ソース)の可読性が下がるため、通常のアクションで実現できるものであればそちらの手段を最優先にしたほうが良いはずです。
というわけで今のところ有効な使い道がわかってない変数ですが、、ご参考までに。







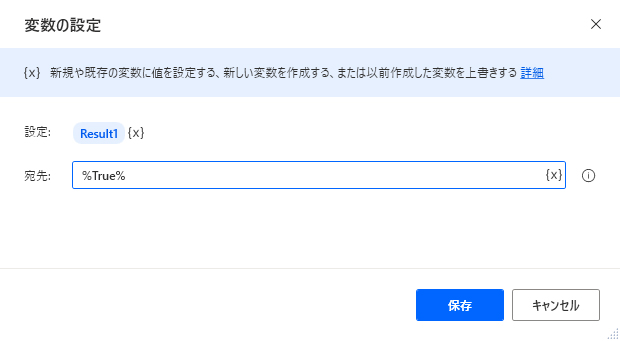
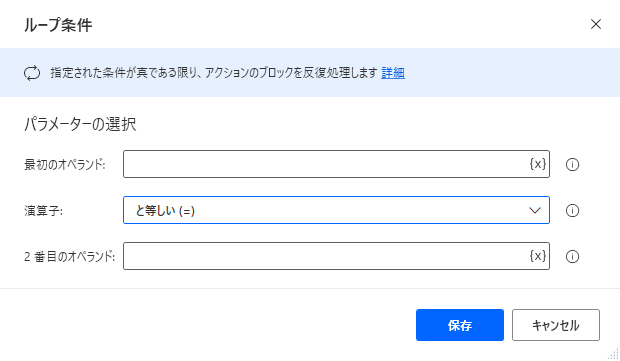


コメント