初めてRPAツールを触る方や基本的なプログラミング学習向けに、Power Automate Desktop(PAD)をスケジューリングして自動実行を行う方法について解説しています。ご自身の環境で動作可能なフローのテンプレートも共有して説明していますので、Power Automate Desktopを使った自動化フローを作る際の参考にしてみてください。
マイクロソフトの無償RPA(自動化ツール)である「Power Automate Desktop(PAD)」で、スクレイピングした一覧表をcsvで保存する方法について解説しています。
今回はサイトにお問い合わせをいただいたリクエストを基に自動化フローのサンプルをご紹介しています。
無料自動化ツールの「Microsoft Power Automate Desktop」について、そもそもの解説や導入方法については「はじめてのPower Automate Desktop – 使い方・解説記事まとめ」からお読みいただくと基本的な使い方などが確認できます。
Q. 繰り返し実行して取得したデータをCSVファイルに保存する方法
匿名希望さまから頂いた質問です。
クラベルの記事を参考にしてWebサイトのスクレイピングを行っております。
質問があります。
繰り返し実行して取得したデータをCSVファイルに保存する方法を教えてください。よろしくお願いいたします。
A. 「CSVに書き込みます」を使ってCSV形式で保存することが可能です
Webサイトからスクレイピングしたデータですが、単純に表形式で取得したもの(table要素など)であれば、その変数をそのまま「CSVに書き込みます」アクションを使ってCSV形式で保存することが可能です。
表形式のデータを管理する変数にはいくつかの種類があるのですが、大抵の場合はPADが自動的に解釈して対応しているようです。
WebサイトのテーブルなどはPADでは「データテーブル型」の変数に格納されます。「CSVに書き込みます」アクションではこのデータテーブル型やリスト変数を自動的にCSV形式に変換して保存することが可能です。
以下のサンプルフローで動作が確認できます。
サンプルフロー
Robinソースコード
WebAutomation.LaunchEdge Url: $'''https://jansearch.cravelweb.com/detail/4573102607652/''' WindowState: WebAutomation.BrowserWindowState.Normal ClearCache: False ClearCookies: False BrowserInstance=> Browser
WebAutomation.DataExtraction.ExtractHtmlTable BrowserInstance: Browser Control: $'''html > body > div:eq(0) > div:eq(1) > div > main > article > div > div:eq(2) > table''' ExtractionParameters: {['画像', 'サービス名称', 'ショップ名称', '価格', '送料フラグ', '配送サービス'], ['', '', '', '', '', ''] } ExtractedData=> DataFromWebPage
Display.SelectFile Title: $'''保存するファイル名を指定''' FileFilter: $'''*.csv''' IsTopMost: False CheckIfFileExists: False SelectedFile=> SelectedFile ButtonPressed=> ButtonPressed
File.WriteCSV VariableToWrite: DataFromWebPage CSVFile: SelectedFile CsvFileEncoding: File.CSVEncoding.UTF8 IncludeColumnNames: False IfFileExists: File.IfFileExists.Overwrite ColumnsSeparator: File.CSVColumnsSeparator.SystemDefault
WebAutomation.CloseWebBrowser BrowserInstance: Browserフローの共有、共有されたコードの利用の詳細については作成したフローを他のユーザーに共有する方法でも解説しているので、併せてご参照ください。







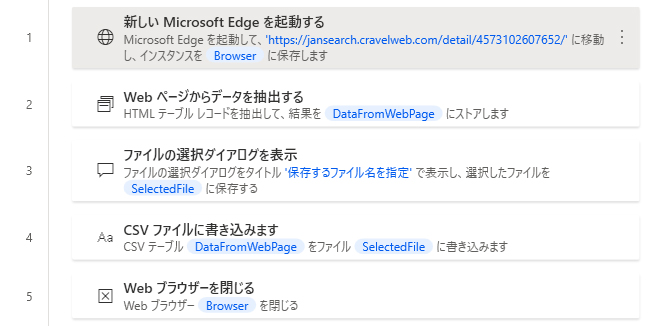

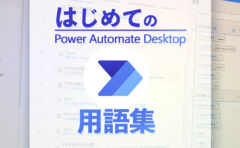
コメント