ここではPower Automate Desktopでできること、できないことを解説しています。
単なるPower Automate Desktop(PAD)が提供する機能の羅列ではなく、仕事を自動化するということはどういうことなのか、初めてPADの名前を聞いた方やこれから利用してみようと思う方の視点で、どのような取り組みができるのかをイメージして解説しています。
Power Automate Desktop向けのドキュメントは専門的な解説コンテンツも多くありますが、ここでは細かい機能や技術者むけではなく、できるだけやさしい使い方の説明などを交えたプログラミング未経験、初心者向けの読み物としてまとめています。
初めてPower Automate Desktopに触れる方やこれからRPAツールでのプロセス自動化にチャレンジしてみようと思っている方は是非ご覧になってみてください。
Power Automate Desktopとは
Power Automate Desktopは、パソコンの作業を自動化することができる、Windows 10、Windows 11対応のソフトウェアです。
Power Automate Desktopのような自動化ツールは、RPA(ロボティック・プロセス・オートメーション/プロセス自動化)ツールなどと呼ばれ、現在は複数の企業がこのRPAツールを開発し、販売しています。
「UiPath」や「WinActor」などのソフトウェアやサービスもPower Automate Desktopと並ぶRPAソフトウェアのひとつです。
Power Automate Desktopの特徴
Power Automate Desktopの特徴として、まず、Power Automate Desktopがマイクロソフト社によって作られている、ということが挙げられます。
Power Automate Desktopは、マイクロソフトのWindows 10専用のソフトウェアであるため、自社ブランドの製品である、ということは第一に信頼性に繋がります。
実際は、Power Automate DesktopはもともとSoftomotive社が開発する「WinAutomation」と呼ばれるRPA製品でした。
マイクロソフトはそれ以前に「Microsoft Flow」と呼ばれる自動化ツールをリリースしていましたが、その後Softomotive社を買収。WinAutomation製品を統合し「Microsoft Power Automate」製品群のひとつとしてPower Automate Desktopを提供しています。
Windows 10、Windows11標準の無料RPAツールになる
また、今後Power Automate DesktopはWindows 10標準のソフトウェアとして、Windowsパソコンに初めから使えるようプリインストールされた状態で販売されるようになることが予定されています。
→ Power Automate DesktopがWindows標準機能に。Windows 10 Insider Preview最新ビルドでPADがOSに同梱
そして、Power Automate Desktopは、Windows 10のユーザーであれば無料で自由に使うことができます。
企業内での業務自動化を目的にRPAツールの導入などを行うような場合、組織でこのようなシステムを導入するには検討や検証に大きな手間がかかったり、机上の検討だけでなかなか具体的な自動化のトライアルが難しく進まないことも多くあるのではないかと思います。
組織全体への導入だけでなく、個人個人のお仕事や趣味、自己学習などでも気軽にコストをかけずに自動化にチャレンジし、その知識や資産を組織全体や自身の作業効率化に容易に広げていけることは、Power Automate Desktopが無料であることによる大きな優位性といえます。
Excelのマクロや関数、テンプレートなどを使って、前任者の仕事をもっと簡単にこなせるようにしたよ!という方も多くいらっしゃるのではないでしょうか。
このExcelのマクロのように「パソコンに用意された機能をどんどん使ってもっと楽すればいい」という発想が仕事を効率化するための原動力のひとつとなります。
シンプルな扱いやすさと、充実したアクション
Power Automate Desktopは無料で利用することができますが、これはあくまで導入のしやすさや敷居の低さでしかなく、実際のツールとしての良し悪しを計るものではありません。
Power Automate Desktopを機能面、使いやすさなどの面から見るとどうでしょうか。
Power Automate Desktopの編集画面は非常にシンプルです。
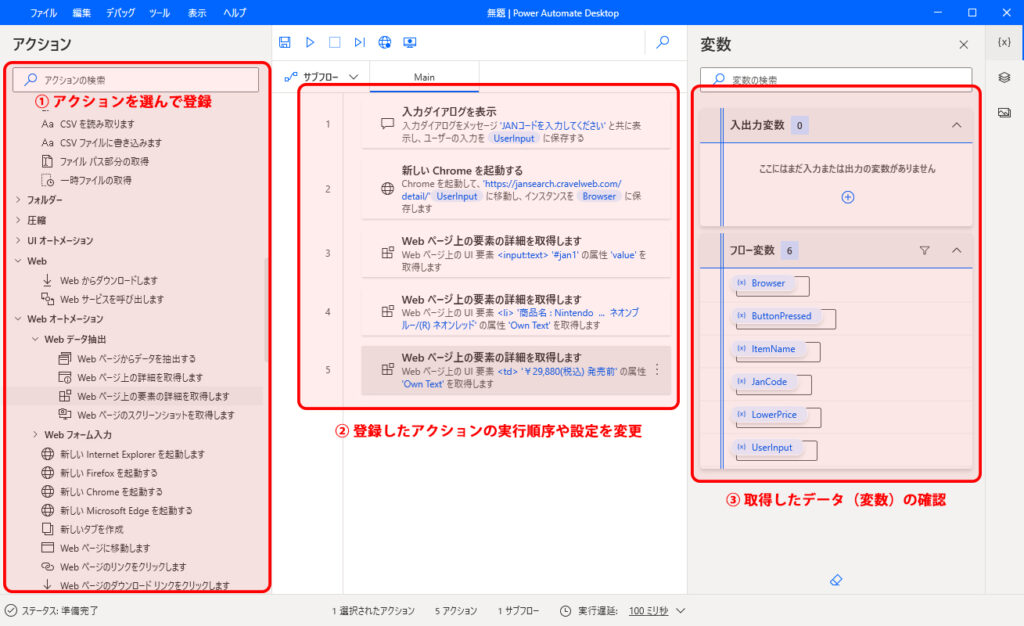
自動化するためのフローを作るには、画面の右側にある「アクション」の一覧からやりたいアクションを選んで、画面中央のフロー編集エリアにドラッグ&ドロップなどで登録します。
必要なアクションの登録と、アクションごとに用意されている設定項目の設定が完了したら、あとは実行するだけ。
アクションはフロー編集画面の並び順どおりに順番に実行されます。
これが最も基本的なPower Automate Desktopによる自動化の方法です。
もちろん、アクションの設定には複雑なものもあるほか、期待通りの自動化フローにするためにはアクションを実行する順番や詳細な設定をしていかなければならない場合もあります。
また、自動化のためのアクションは350種類以上(筆者調べ)用意されています。単純にアクションが多ければ優秀というわけではなく、これで完全に十分な量ということでもありませんが、このアクションは日常の業務などパソコンを使って行う多くの状況に対応できるものとなっています。
プログラムなどの知識がある方に少し補足すると、これらのアクションには「繰り返し処理」「条件分岐処理」などのフロー構文などのほか、一定時間待機する「遅延」などのアクションなども用意されています。
また、リスト構造を持つデータを扱いやすくするリスト型やデータオブジェクト型と呼ばれる変数により、エクセルやCSV、データベースなどから取得したデータの処理フローなどを非常に少ないアクション構成で実現することが可能です。
さらに、条件分岐処理には「UIの状態」や「データの有無」「Webサイトの状態」など、あらかじめ決められた条件判断を使うこともできるため、プログラミングによる自動処理で煩雑になりがちなデータ(セレクター)の取得や変換、例外処理、エラーハンドリングなどのコーディングに悩むことがほぼありません。
学習コストに限らず、実装の工数コスト面からもPower Automate Desktopで自動フローを作るほうが優位性が高い場合も多くあるため、プログラマーにとっても習得価値の高いツールだと思います。
Power Automate Desktopでできること
ここからは「Power Automate Desktopでできること」を挙げてみたいとと思います。
できること、と言っても「Excelのデータを〇〇できる」などという機能のことではなく、「どんなお仕事」や「どんな人」が「どれくらいの簡単さで」できるのか、など目的やシーンに沿った「できる」をここではご紹介します。
人が行う作業を真似て自動化できる
Power Automate DesktopをはじめとしたRPAツールの特徴のひとつは、ロボットにより人が行う作業プロセスを自動化することです。
アプリケーション、Webサービスなど、人間が使うことができるプログラムは人間が使うための入力手段を備えています。それは例えばマウスやキーボード、タッチパネルのような入力装置や、画面上に表示されるボタンやテキストボックスなどです。
これらは通常、人間が目で見て、自身の手足、声など何らかの操作などを行うことでコンピュータに指示が伝わります。そして、人が行った指示に対する反応としてコンピュータは動作します。
(「電源ボタンをオンにする」もコンピュータ(ハードウェア)に対する人間の操作です。)
RPAツールはこの、主に「本来は人が行うこと」の一部分を人間の代わりに行うアプリケーションです。ロボティック(=ロボットによる)プロセスオートメーション(=作業工程の自動化)という名称はこの、「人間の代わり」になるという意味合いから来ています。
Power Automate Desktopでは、画面のある位置にマウスを移動し、ボタンをクリック。キーボードで内容を入力して保存する。というような、「人がパソコンを使って行う作業そのもの」の部分を真似するように自動化することができます。
Power Automate Desktopには「レコーダー」と呼ばれる機能もあり、実際に人間が行うパソコンの作業を録画するように記録して、その内容をそのまま自動化フローとして実行することができます。
事務作業(ルーチンワークなど)の業務フローを自動化できる
では、Power Automate Desktopでどのようなことを自動化できるのでしょうか。
事務作業はいろいろありますが、その中には日常的に行われている決まったお仕事(=定常業務)やマニュアルに従って作業するお仕事(=定型業務)なども多くあると思います。
Power Automate Desktopは、このような「定常業務」「定型業務」などに対して特に強力な自動化機能を提供することができます。
こういったお仕事は「ルーチンワーク(routine work)」などとも呼ばれます。
アスリートやアーティストなどが試合や本番の前に行う「ルーティーン(routine)」と同じ意味で、繰り返されるものや習慣などを表しています。
身近な「ルーチンワーク」を探してみることが、自動化への第一歩です。
例えば、以下のような業務があったとします。
業務の例:Excelを使った定型業務「日次売り上げ報告」
【作業手順】
- 出社したら共有フォルダから昨日の実績データをフォルダごとPCにコピーする
- 日次報告用のExcelファイルをひとつ、テンプレートを使って新規作成する。
- フォルダの中の顧客ごとの実績データをExcelで開く。
- 合計セルに入っている金額を日時報告書の昨日の日付の行にコピーする。
- 3と4の作業を繰り返す。
- すべてファイルの合計セルの内容をコピーし終わったらファイルを上書きして閉じる。
- 日次報告用のExcelファイルも保存してから、メールに添付し、上司に送信する。
- 日次報告用のExcelファイルを共有フォルダに上書き保存する。
こういったExcelの報告作業。似たような作業に覚えがある方も多いのではないでしょうか。
作業手順やルールなどをマニュアルに控えてチームで共有していたり、引継ぎしたりされたりなどを経験された方もいるかもしれません。
このような業務の手順などを追って行う一連の作業の流れのことを「業務フロー」などと呼びます。
Power Automate Desktopでは、このような業務フローを自動化することができます。
そして特に、「パソコンを使った定型業務の業務フロー」の自動化に特に効果を発揮します。
「Excelを使った定型業務」について、そもそも今どきこんなExcelでの報告やってるのかよ……、というツッコミもあるかもしれません。
自動化はあくまで手段です。確かに上記の例のような業務の本質的な改善は「そもそもExcelを使った集計やメール報告よりも効率的、効果的な社内コミュニケーションってないの?」を追求することなのですが、大きい組織の中ではそういう文化をすぐに改革することが難しいことも事実です。
そんなときにこそ、このPower Automate Desktopを使って「できることから楽をする」という視点で自ら自動化を行っていくことも重要なのです。
何もせずゼロのままExcelの報告資料に幻滅するより、Power Automate Desktopを使って個人や小さなチームで「ゼロを0.1」にしてみましょう。
こういった業務フロー改善の取り組みはビジネスプロセス管理では「部分最適化」などと呼ばれる領域ですが、これも立派な業務改善の手法のひとつです。
「日次売り上げ報告」業務を自動化する
実は、先ほどの「日次売り上げ報告」は、構造上すべての行程をPower Automate Desktopで自動化することが可能です。
そして、この「Excelを使った定型業務」を自動化すると、人間が行う作業は以下のようになります。
【作業手順】
- 出社したらPower Automate Desktopの「日次報告」を実行する。
先ほどの自動化の例と比べてみてください。Power Automate Desktopで自動化することで、人が行うステップはたったひとつになります。
残念ながら、Power Automate Desktopを起動して動作させるところは人が操作しなければいけないため、この部分は完全に自動にはなりません。
後半でも説明していますが、Power Automate Desktopの無償版の制限として、「スケジュール実行」「トリガー実行」が利用できません。
有償版であればこれらの機能を利用することが可能です。
また、無償版でのフロー作成のアイデアとして、定期的に自動実行されるフローを作ることも可能です。詳細は以下をご覧になってみてください。
そして、残りの7つのステップはどこに行ったかというと、もちろんPower Automate Desktopが行います。
当然ですが、お仕事そのものが減ったわけではなく、その仕事を行う主体が「担当者(人間)」から「Power Automate Desktop(ロボット)」に切り替わった、ということになります。
では、実際にロボットはどのように動作するのでしょうか。
プログラム知識が無くても自動化できる
前項までで「ロボットに行わせる」とお話した作業は以下になります。
- 共有フォルダから昨日の実績データをフォルダごとPCにコピーする
- 日次報告用のExcelファイルをひとつ、テンプレートを使って新規作成する。
- フォルダの中の顧客ごとの実績データをExcelで開く。
- 合計セルに入っている金額を日時報告書の昨日の日付の行にコピーする。
- 3と4の作業を繰り返す。
- すべてファイルの合計セルの内容をコピーし終わったらファイルを上書きして閉じる。
- 日次報告用のExcelファイルも保存してから、メールに添付し、上司に送信する。
- 日次報告用のExcelファイルを共有フォルダに上書き保存する。
人間であればこの作業手順書の内容を読みながら、お仕事を実際にやってみることになると思いますが、Power Automate Desktopを使ってロボットにこの作業をやらせるにはどのようになるのでしょうか。
Power Automate Desktopで作成した実際のフローで確認してみると、以下のようになります。
また、このフローから使用したアクションの名前だけをテキストで抜き出すと以下のようになります。
- 現在の日時を取得します
- 日付の減算
- datetimeをテキストに変換
- フォルダーをコピー
- フォルダー内のファイルを取得
- Excelの起動
- For Each
- Excelの起動
- Excelワークシートからセルをコピー
- Excelワークシートから列における最初の空の行を取得
- Excelワークシートにセルを貼り付け
- Excelを閉じる
- Excelの保存
- Outlookを起動します
- Outlookからのメールメッセージの送信
- Outlookを閉じます
- ファイルのコピー
- Excelを閉じる
いかがでしょうか。このリストだけでもこのフローがどのように動作するのか、ロボットが何をしているのかがある程度読み取れるのではないかと思います。
しかも、もともと人が行っていた先ほどの作業手順とほぼ同じ内容が理解できるようになっていると思いませんか?
それはつまり、手元にすでに業務の作業手順書のようなものがあれば、その作業手順の内容をそのまま写し取るような作業で自動化フローを作れるということでもあります。
Power Automate Desktopで簡単に自動化フローを組み立てることができる、というのはシンプルな構造で組み立ての操作がしやすいということだけでなく、このようにアクションの構成が読み取りやすく、何をやろうとしているのかが誰でも理解しやすい、ということも挙げられます。
このように、十分なプログラムの知識なくても簡単に組み立てることができ、動作させることができる開発ツールのことを「ローコード開発」「ノーコード開発」ツールなどと呼びます。
Power Automate Desktopでは、このようにプログラム知識が無くても自動化フローを組み立てることができるツールになっています。
一般的に「ローコード・ノーコード開発」はアプリやサービス開発を対象に指して呼ばれることが多いですが、Power Automate DesktopをはじめとしたRPAツールもノーコード・ローコード開発によって画面の自動操作を行う手法のひとつです。
なお、今回の例では定型業務のほぼ全体を自動化する例をご紹介しましたが、もちろん業務の一部分だけを自動化することも可能です。
Power Automate Desktopも万能ではありませんし、使いこなすにはある程度の理解や経験も必要になるとは思います。
ただ、仮に出来上がったデータを保存する方法がわからなくても、繰り返し処理をする方法がわからなくても、データの作成を途中まで自動化させたり、繰り返しの回数分だけ「実行」ボタンを押すことでこれまでより少しでもお仕事が楽になるのであれば、それは立派な業務の効率化です。
Power Automate Desktopでできないこと
ここまで「Power Automate Desktopでできること」を挙げてみました。
ここからは逆に「Power Automate Desktopでできないこと」を挙げてみたいとと思います。
ビジネスプロセスは自動化できない
「Power Automate Desktopでできること」で、人がパソコンを使って行う作業そのものの部分を真似するように自動化できる、と紹介しましたが、これは逆に、「パソコンを使って行う作業以外は自動化できない」ということになります。
ただの言葉遊びのようにも思えますが、業務全体を視野に改善や改革を行おうとした場合、このことは重要な意味を持ちます。
業務改善の本質は「今やっている作業を自動化をする」ことではなく「本来のビジネスの目的に適した方法に置き換える」ことです。
この視点で自動化ツールの位置づけを見ると、人と人との間のコミュニケーション、パソコンを仲介しない作業、情報伝達などを行う過程では自動化ツールを役立たせることができません。
アイデア次第で全く実現できないわけではありませんが、Power Automate Desktopの持つ機能の強みを十分に活かせるものではありません。
例えば、営業と管理事務、2つの異なる役割を持つ人の注文書や納品書、請求書などのやり取りで以下のようなことが行われているとします。
- 営業担当は注文書のデータを顧客から受け取る
- 営業担当は商品を納入し、あわせて顧客へ納品書を送る
- 顧客は商品が納入され、問題がなかったら検収書を管理担当に送る
- 管理担当は顧客に請求書を発行する
このような担当者間のやり取りはどの企業でも多くあると思います。このような業務の行程のことを「ビジネスプロセス」などと呼ぶのですが、Power Automate DesktopなどのRPAツールは本来こういったビジネスプロセス自体を自動化するためのツールではありません。
一方、こういったビジネスプロセスを自動化するためのツールもあります。
業務の領域などによってさまざまですが、「販売管理」「顧客管理」「CRM」などのほか「グループウェア」や「コラボレーションツール」などもビジネスプロセス自動化ツールのひとつです。
これらは業務の特性などの違いから、非常に多種多様な製品が存在します。
知っている方にとっては当たり前の話かもしれませんが、この「ビジネスプロセスの自動化」と「パソコンで行う作業(ワークフロー)の自動化」で行うことは大きく異なります。(近い領域ももちろんあります)
ある日、偉い社長や上司の鶴の一声で「自動化しよう!」という話になったときなど、時にこういった当たり前とも思える前提を見失いがちなため、注意が必要です。
「何で自動化ツールって言ってるのにここは自動化できないんだ!」と上司に言われてPower Automate Desktopが何故か悪者になってしまう。
そんな時、その会社でその状況を正せるのはこれをお読みになっているあなただけかもしれません。
遠隔操作でフローをコントロールできない
Power Automate Desktopは無料で使える、と書きましたが、実際は有償版と無償版の2つの製品があります。
そして、Power Automate Desktopの有償版でのみ使える機能が存在します。
そのうちのひとつが、この「遠隔操作」にかかわる機能です。
無償版と有償版のPower Automate Desktopには下記のような違いがあります。
無償と有償のPower Automate Desktopと大まかには以下の違いがあります。
無償のPAD 有償のPAD Power Automate Desktop が用意しているすべてのアクションの利用 ○ ○ クラウド フローとの連携 ☓ ○ スケジュール実行 ☓ ○ トリガー実行 ☓ ○ 他人とフローの共有機能 ☓(★) ○ 同一アカウントによる複数PC間のフローの共有機能 ○ ○ なぜ、スケジュールやトリガー実行ができないかというPower Automate Desktop は、クラウド フローからデスクトップ フロー(Power Automate Desktop)を呼び出して起動することを前提としているためです。
出典:【Windows 10版でどこまでできるか】Power Automate Desktop のライセンスやできることや気になることまとめ【随時更新】
上記の通り、無償版のPower Automate Desktopでは標準機能として「スケジュール実行」(決められた時間に実行)や「トリガー実行」(あるきっかけを基に遠隔で実行)が利用できません。
これはPower Automate Desktopの製品の仕様による制限のひとつです。
標準で用意された機能を使うことはできませんが、スケジュール実行に近い動作をするフローであれば、アイデア次第で作ることが可能です。
下記では、実際のサンプルフローのご紹介とともに、Power Automate Desktopの無料バージョンだけで定期的にフローを自動実行する方法について解説していますので、ご興味のある方はご覧になってみてください。
Windows 10以外の作業環境を自動化できない
Power Automate DesktopはWindows 10専用のソフトウェアのため、Macなどの異なるOS、スマホやタブレットなどの操作を自動化することなどはできません。
重要なのは「アイデア」
最後に、ここまででPower Automate Desktopでできること、できないことを解説してきましたが、何が自動化できるかは最終的には「アイデア次第」です。
アイデアがあれば何でも自動化できる
そもそも、Power Automate DesktopなどのRPAツールが登場する以前から、パソコンでの操作などを自動化する手段は多数存在しています。
極論を言うと、企業視点からすればPower Automate DesktopなどのRPAツールを使わなくても業務を自動化できるチャンスは昔からいくらでもあったはずなのです。
ただ、Power Automate DesktopなどのRPAツールの登場によって、このような自動化を行うための選択肢が大幅に広がり、あらゆる人が自身のアイデアにチャレンジできるようになったことは、RPAの持つ大きな可能性のひとつだといえます。
RPAに限らず、近年は「ノーコード・ローコード開発」製品、サービスが多くリリースされています。専門職としてのプログラマー/開発者ではなく、これらのツール使って開発を行う方たちは「市民開発者(Citizen Developer)」などと呼ばれ、エンジニア人材の不足解消やビジネスへの貢献に期待されています。
この市民開発者のみなさんのアイデアによる「まずはやってみよう」が、これまでの「うちの会社で自動化できてこなかった歴史」を変えるかもしれません。
アイデアがなければ何も自動化できない
そして、自動化の本質は「ビジネス課題の解決」です。先ほどの「日次売り上げ報告」の例のような部分最適化の例もありますが、今行われている業務の自動化は必ずしもその手順をそのままロボットにやらせればよい、というわけでもありません。
今回、Power Automate Desktopは数ある自動化技術のうちのひとつで、その自動化できる領域にもいくつが前提があることがわかっていただけているかと思います。
また、今回はビジネスプロセスの例なども交えて解説を行ってきました。
その時にもお話したように、業務改善の本質は「今やっている作業を自動化をする」ことではなく「本来のビジネスの目的に適した方法に置き換える」ことです。
しかしながら、そのきっかけはここまでにお話した通り、現場の「まずはやってみよう」が重要な意味を持ちます。
この記事をお読みになった未来の市民開発者であるあなたの「できることから楽をする」と「まずはやってみよう」が、Power Automate DesktopなどのRPAの未来を決めるかもしれません。
ぜひPower Automate Desktopを使って、ご自身のお仕事の中で「できること」にチャレンジしてみてください。
以上です。
お読みくださりありがとうございました。今回の内容が少しでもお役に立てば幸いです。
最後に
クラベルではほかにもテンプレートとして使えるPower Automate Desktopのフローサンプルを解説付きでご紹介していますのでぜひ参考にしてみてください。
はじめてPower Automate Desktopを使う方のほか、初心者~中級者くらいまでの方を対象としたコンテンツを多数掲載しています。
以下のページを起点にアクセスできますので、Power Automate Desktopをお使いになる際はぜひブックマークしていただけると嬉しいです。







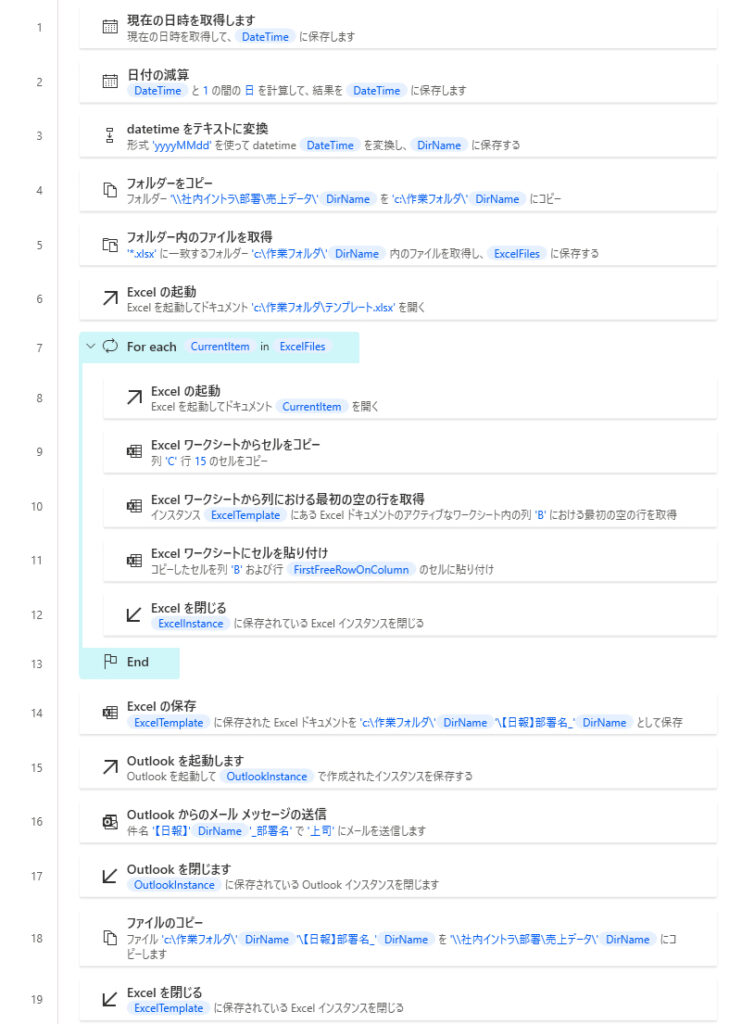



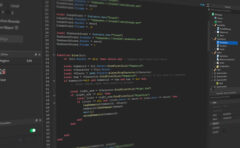
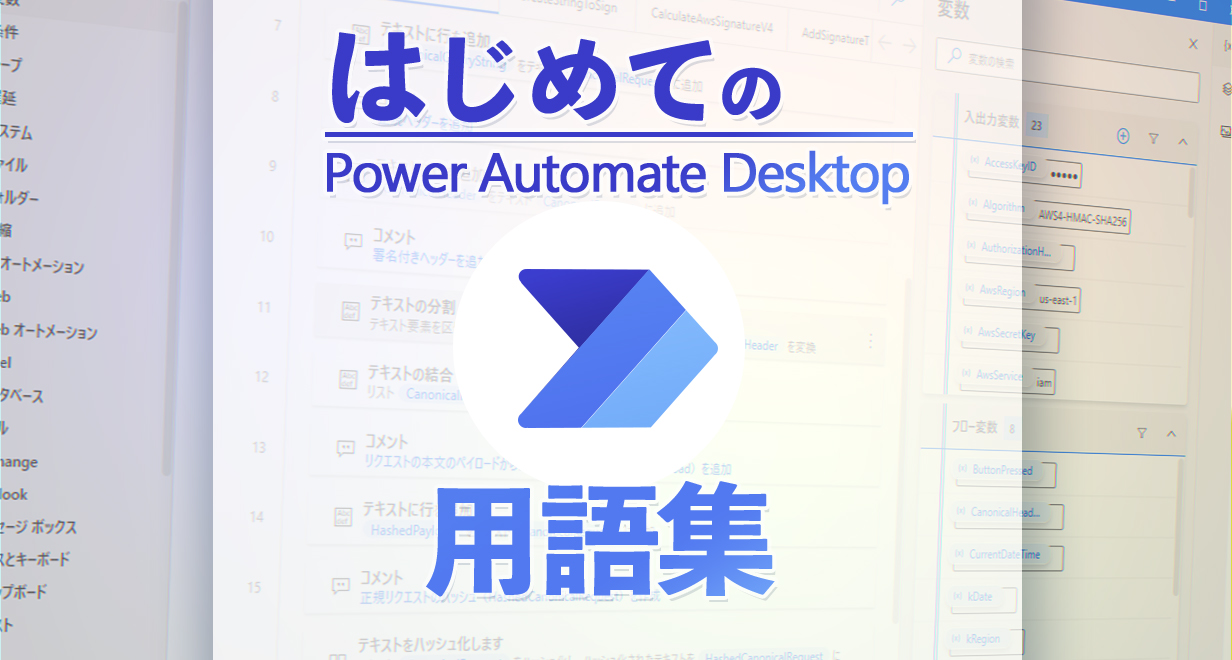
コメント