マイクロソフトの無償RPA(自動化ツール)である「Power Automate Desktop」を使って作ったフローは、ファイル形式で格納されないため、そのままネットで共有したり配布することができません。
(実際はPC内のどこかに保存されていると思いますがあくまで一時ファイルのようです。保存済みのフローはクラウド(OneDriveやMicrosoft Dataverse)に格納されるためそのまま取り出すのは難しそうです。。)
しかしながら、Power Automate Desktopのフローやアクションを共有する際はファイルに保存をしなくても簡単な方法で行うことが可能です。
Power Automate Desktopのフローやアクションを共有する
Power Automate Desktopのフローやアクションを共有するには以下の手順を行います。
- Power Automate Desktopのフロー編集画面で、共有したいフローの一部もしくはすべてを選択します。(ctrl + Aボタンで表示中のフローをすべて選択することが可能です。)
- マウスを右クリックし、[コピー] をクリックします。
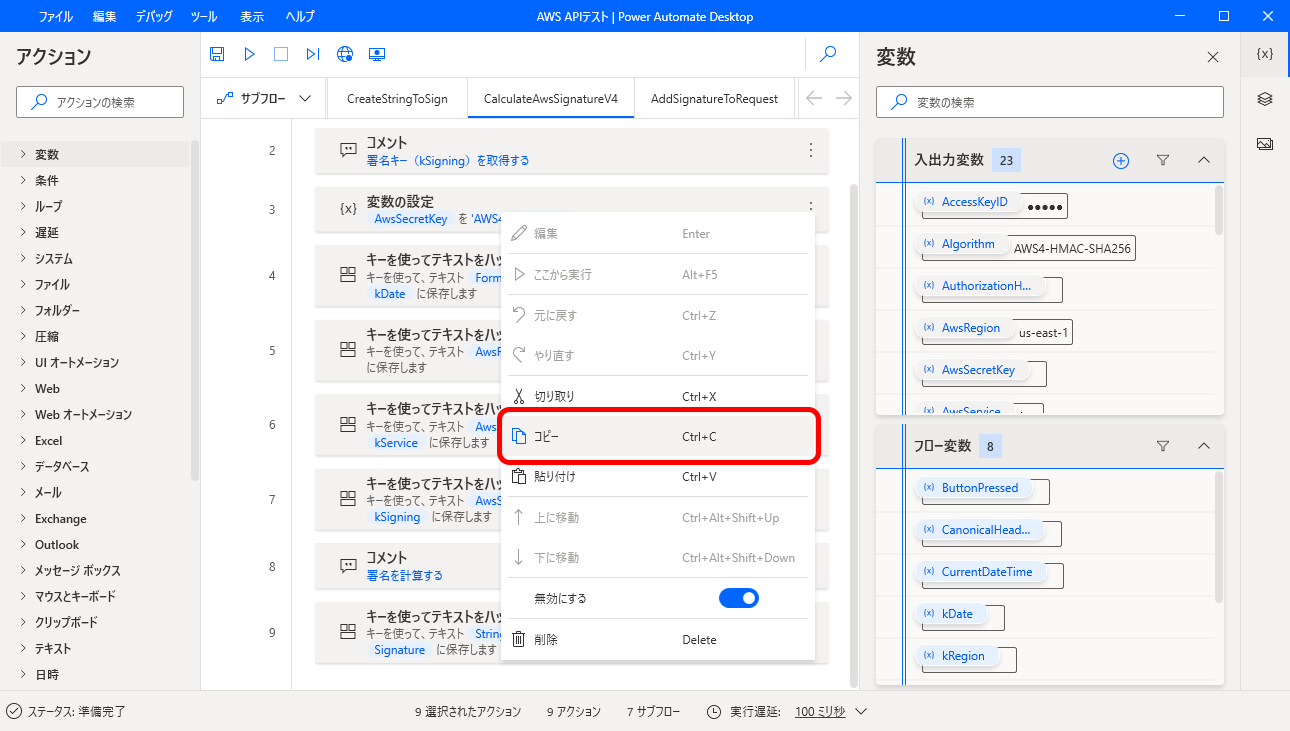
- メモ帳を起動し、マウスを右クリックし [貼り付け] をクリックします。(文字の羅列が表示されます。これがフローの実際のソースコードです)
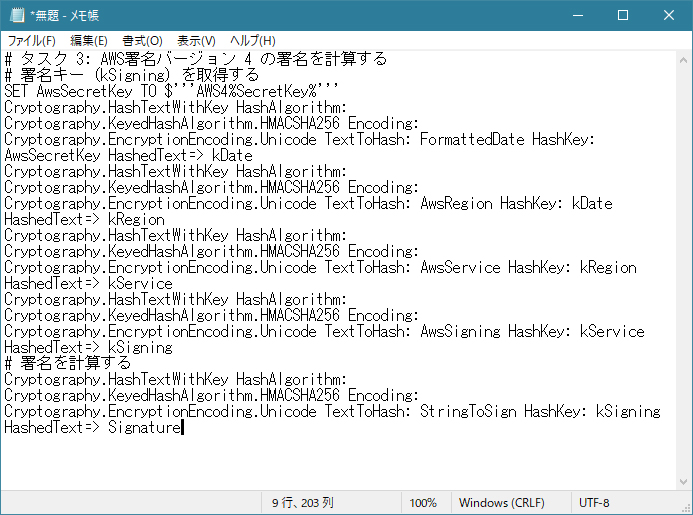
- テキストファイルを保存し、共有します。
- Power Automate Desktopの新規フロー編集画面を開き、共有されたテキストから内容をコピーして、貼り付けます。

以上で手順は完了です。
このようにテキストの状態を保存しておくことでフローの情報をテンプレートとして保管、流用したり、ネットを通じて共有したりすることができるため便利なのですが、この共有方法だけではいくつか制限があるようです。
共有の際の制限など
コピーされるのはアクションの内容のみ
上記の手順でテキストに保存できるのはアクションの内容のみとなっています。「入出力変数」の情報については含まれていないため、貼り付け先のフローで別途設定を行う必要があります。
コピーされるのはメインフロー、サブフロー単位
上記の手順ですべてのフローを選択しても、コピーされるのは編集中のフローもしくはサブフローのみの内容のみとなっています。複数のサブフローで構成されたフローを共有する場合は、それぞれをコピーして配布するなどの対応を行う必要があります。
また、フロー名の指定なども手動で行う必要があります。サブフロー名が元の内容と異なるとサブフローの呼び出しアクションが失敗するためご注意ください。
サブフローや変数を含めた全コードを共有する方法は?
サブフローや変数を含めた全コードを共有する方法については調査中です。
Robinのコードを結合して直接編集することで、サブフローや変数を含めた全コードを共有することも可能かもしれませんが、テストがあまり容易ではないため、今後わかった段階で都度ご紹介できればと思います。
Robinのソースコード付きサンプルフローをいろいろご紹介中
クラベルでもいくつかPower Automate Desktopのサンプルフローやテンプレートをご紹介しています。
それぞれのページでは今回の共有方法と同じようにRobinのソースコードも一緒に掲載していますので、コピペして簡単に利用していただくことができます。
ぜひ無償ツールのPower Automate Desktopを使った自動化にチャレンジしてみてください。
- Excelに入力されたデータの最終行まで繰り返し処理する(最終行、最終列を自動的に検出する)
- Webページを自動的に巡回して取得したテーブルの一覧表をExcelに保存する
- 基本的なアクションを使って簡単なゲームを作ってみる
- ECサイト(楽天市場)の在庫復活を定期的に自動チェックする
- 複数のWebサイトを自動巡回してスクリーンショットをキャプチャする
- 日付時刻(datetime)の書式を指定してテキストに変換する
- テキストを空白で置換する(検索テキストを削除する)
- テキストの各行の内容を使って繰り返し処理する
- 楽天APIを使って楽天市場のデータを取得してみる
- 「Power Automate Desktop」インストールからWebサイトスクレイピングしてみるまでの簡単な使い方を紹介
お読みくださりありがとうございました。今回の内容が少しでもお役に立てば幸いです。







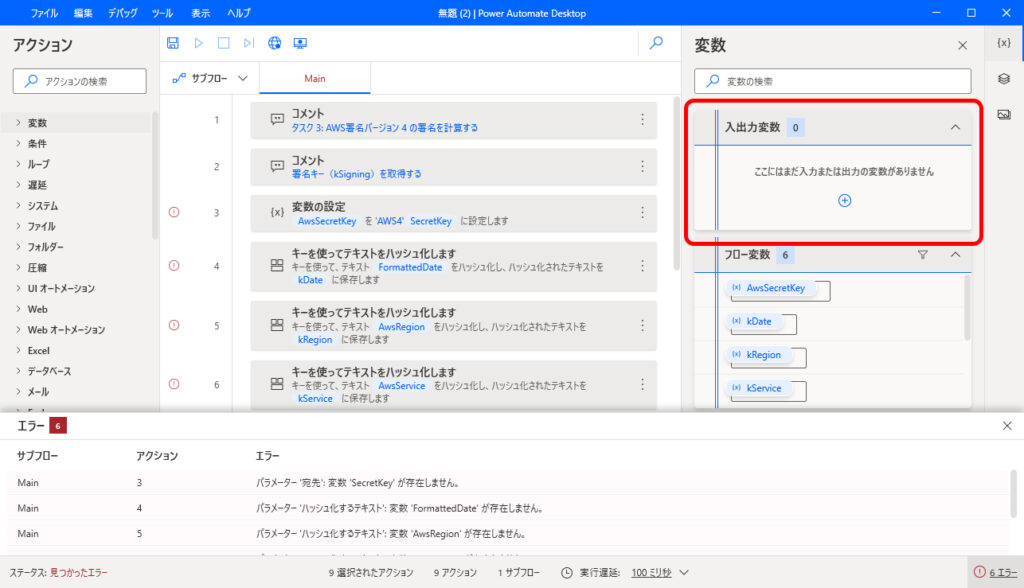


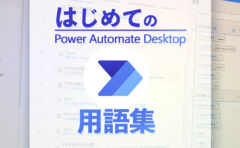

コメント
PADに関する解説をありがとうございます。大変わかりやすくて助かっています。
サブフローの共有方法について、私が行っている方法を書かせていただきます。
・まずMainフローはこのページに書かれている通りで共有します
・サブフローのコピー元は、サブフロー名のあるタブの部分を右クリックして表示されるメニューのコピーを選択します。(こうするとコピーされるROBINテキストにサブフロー名が含まれます)
・コピー先はMainフローをペーストしたのち、サブフローのROBINテキストをコピーした状態で、Mainフロー名のあるタブを右クリックして「貼り付け」を選択します(こうするとサブフロータブが自動で生成され、そのなかにプログラムも貼り付けられます。サブフロー名が自動で付くので名前間違いも防げます。サブフローが複数ある場合は、貼り付け順番は関係ないと思います)