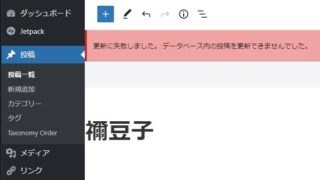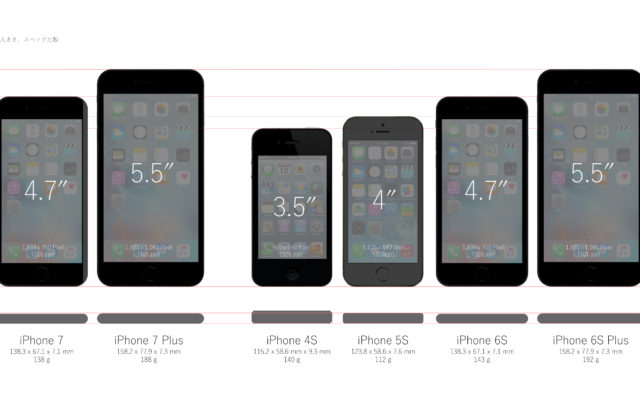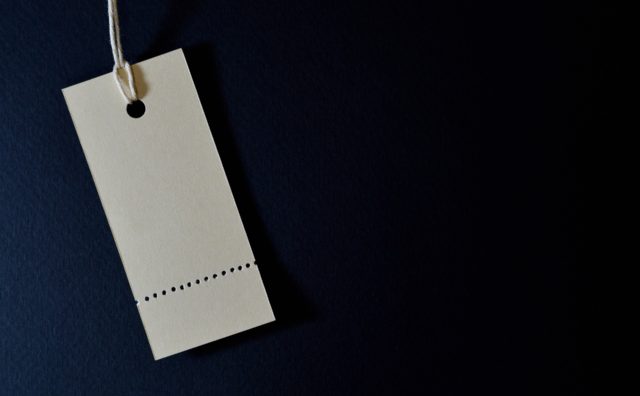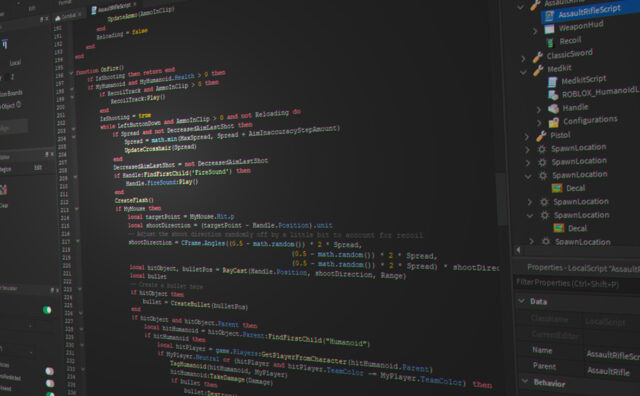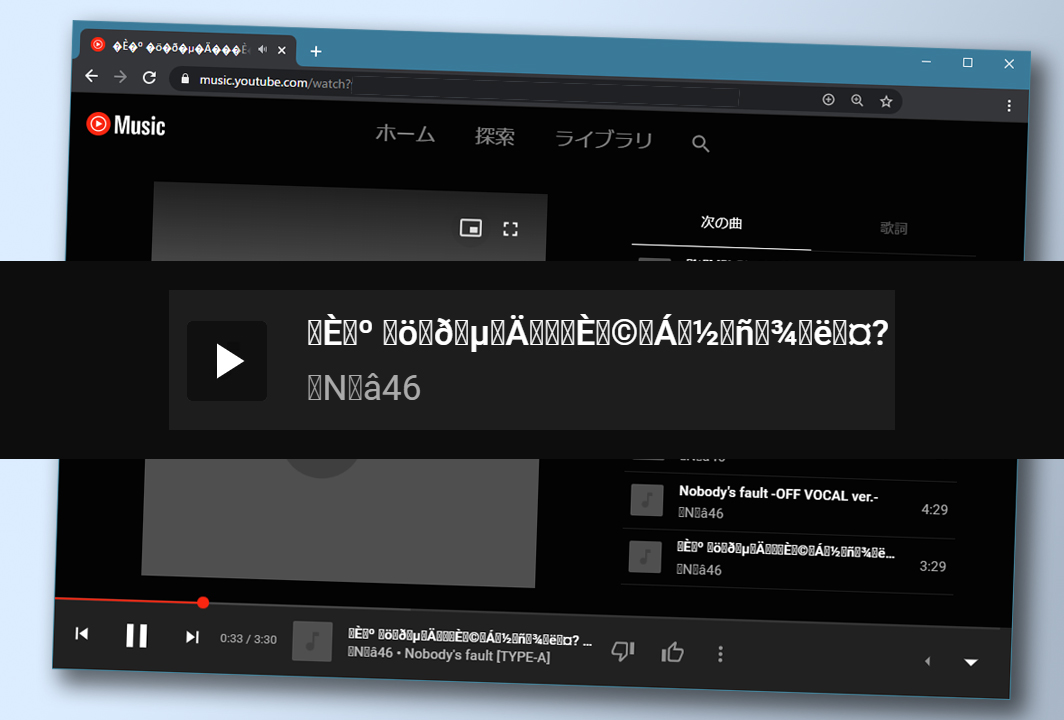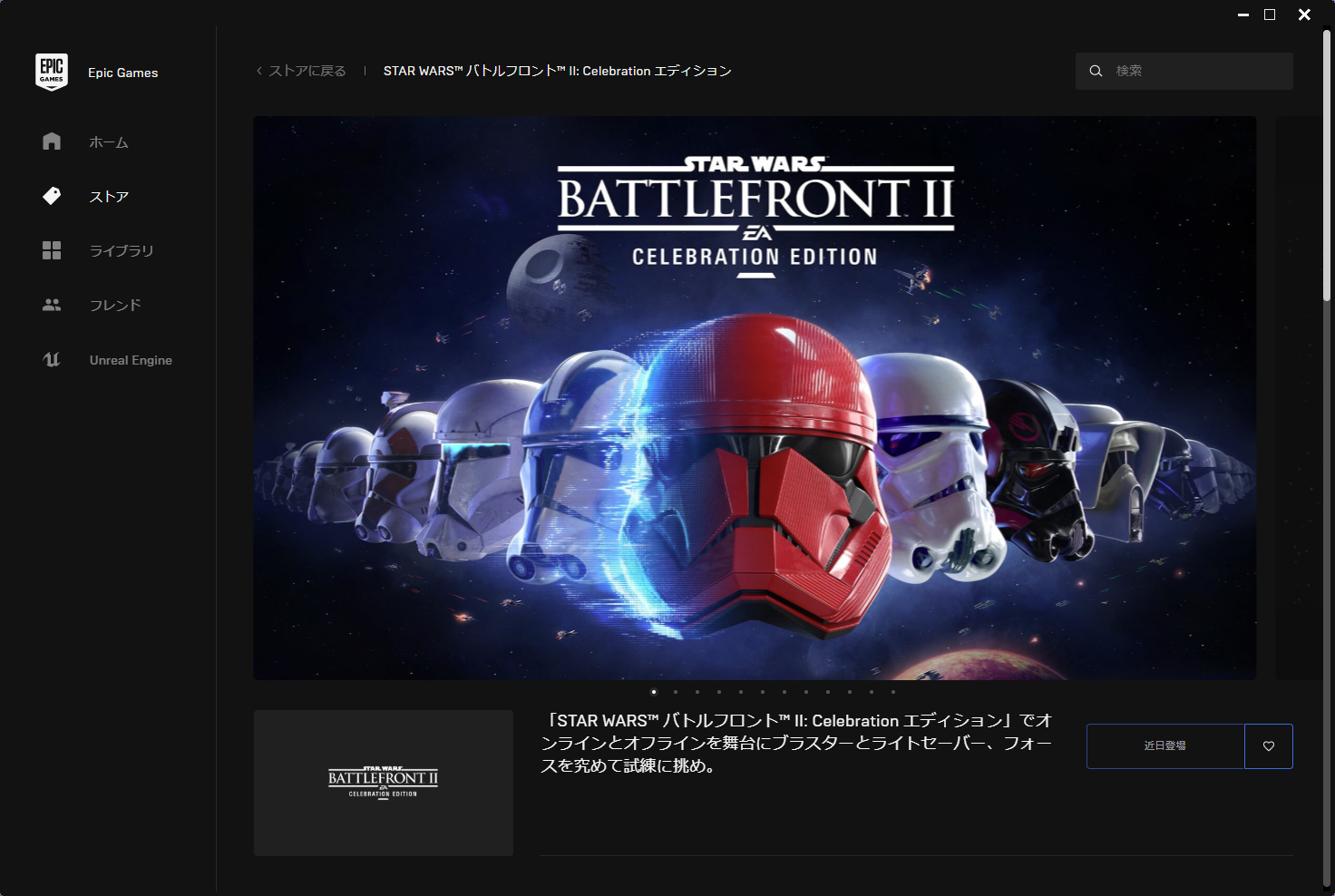Google Play Musicのサービス終了に伴いYouTube Musicへの移行を余儀なくされ、しばらくYouTube Music Premiumとあわせていろいろと試していましたが、まだまだ満足いかない不備などが多く見られます。
その中で今回取り上げる問題は、YouTube Musicでは現在「メタデータの編集ができない」ということと「MP3のデータをアップロードした際に文字化けが発生してしまう」という2点です。
YouTube Musicライブラリの文字化けの対処方法についても解説していますのでもし同様の症状に遭遇した際は参考にしてみてください。
YouTube Musicで日本語の楽曲情報(メタデータ)が文字化けしてしまう
YouTube Musicには有料サブスクリプションサービスのYouTube Music Premiumサービスがあり、こちらに加入することによりオンラインで配信されている楽曲を無制限で聴けるようになりますが、この有料サービス以外に無料の「ライブラリ」機能を使って自分が所有している楽曲をアップロードする機能があります。
この機能はCDメディアで販売されている楽曲をPCなどにデータとして取り込んで、それをYouTube Musicのライブラリにアップロードすることで利用することができます。
YouTube Musicのライブラリでは、アップロードした楽曲のデータに含まれるアーティスト名や曲名、アルバム名などの情報を検索して指定した曲を再生したり、プレイリストを作って楽しむことができます。
このような楽曲のファイルに含まれているアーティスト名や曲名、アルバム名などの情報のことを「メタデータ」と呼びますが、YouTube Musicライブラリに曲をアップロードした時、このメタデータが文字化けしてしまう場合があります。
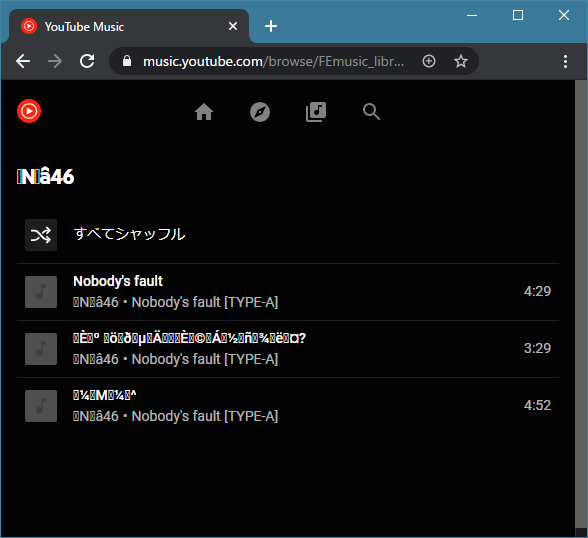
このYouTube Musicでのメタデータの文字化けは、主にMP3形式の音楽ファイルをYouTube Musicのライブラリにアップロードした際に起こります。
YouTube Musicでメタデータ(MP3タグ)の編集を行う方法について
これはYouTube Music側の対応上の問題もありますが、もともとMP3で使われているメタデータ(MP3タグ/ID3タグ)には文字コードの扱いが厳密に定義されていないことも原因のひとつとなっています。
そこで、文字化けしてしまった楽曲の情報はYouTube Music上でメタデータを編集することで基に戻すことができるはずなのですが、2021年1月段階でYouTube Musicにメタデータを編集する機能は残念ながらありません。
この件については海外のYouTube Musicコミュニティでも言及されており、プロダクトエキスパートの方よりこの機能が2020年9月段階で実装されていないことがコメントされています。(ちなみにこのスレッドは機能未実装に対する不満を中心とした数百件のコメントが連なっており、プチ炎上の様相になってます。。)
YouTube Musicでは上記の通りメタデータを編集する方法が存在しないため、文字化けを修正するには「YouTube Music以外のツールでMP3タグを修正してアップロードしなおす」か「MP3以外の文字化けしない形式で音楽ファイルを取り込んでアップロードしなおす」必要があります。
以下よりそれぞれについて解説します。
YouTube Music以外のツールでMP3タグ/ID3タグを修正する
ひとつめの方法は「YouTube Music以外のツールでMP3タグを修正してアップロードしなおす」です。
YouTube Music上ではMP3タグ情報などのメタデータの編集が行えないため、他のツールで修正してデータを再アップロードするのですが、そもそも他のツールでは文字化けせずに正しく表示されている状況では対処が難しいと思います。
Windows 10での例を挙げると、Windows Media Playerを使ってCDをMP3ファイル形式で取り込んだ楽曲をそのままYouTube Musicにアップロードした場合、Windows Media Playerでは問題なく表示されているにもかかわらずYouTube Musicで日本語が文字化けしてしまいます。

これは、Windows Media PlayerがMP3形式で音楽を取り込むときにMP3タグの文字コードをYouTube Musicが対応していない形式(ISO-8859-1)で保存してしまっているために起こります。
YouTube Musicでは文字コード「ISO-8859-1」形式のMP3タグに対応していないと思われます。そのため、文字化けせずにMP3ファイルをアップロードするにはMP3タグを「UTF-16」で保存しなおす必要があります。
MP3タグ(ID3)の文字コードを変更する
MP3タグの文字コードを変更する方法はいくつかありますが、ここではWindows 10環境で専用のアプリ(フリーウェア)を使った例をご紹介します。
MP3TAGというフリーウェアを使い、以下の手順で作業を進めます。
MP3TAGの配布サイト(https://www.mp3tag.de/en/dodownload.html)へアクセスし、MP3TAGをダウンロードします。
セットアップが完了したらMP3TAGを起動します。
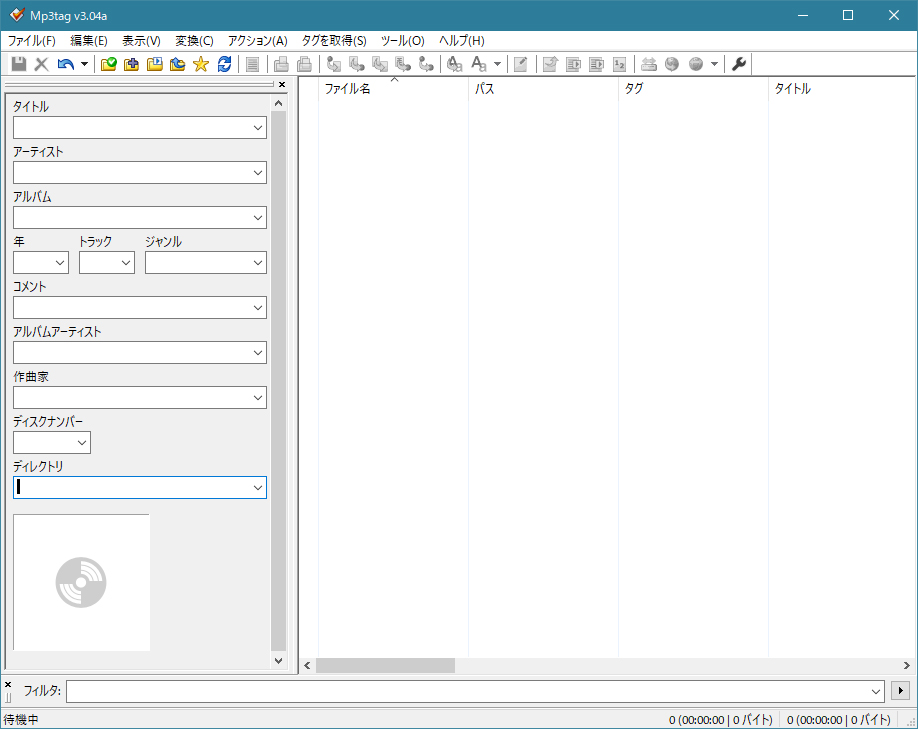
YouTube Musicにアップロードする前の対象のMP3ファイルをドラッグ&ドロップして読み込みます。
リストにMP3ファイルの一覧が表示されたら、[編集] → [すべてのファイルを選択] をクリックします。すべての行が選択された状態になったら、行を右クリックし、表示されたメニューの [フィールドすべてを保存] をクリックします。
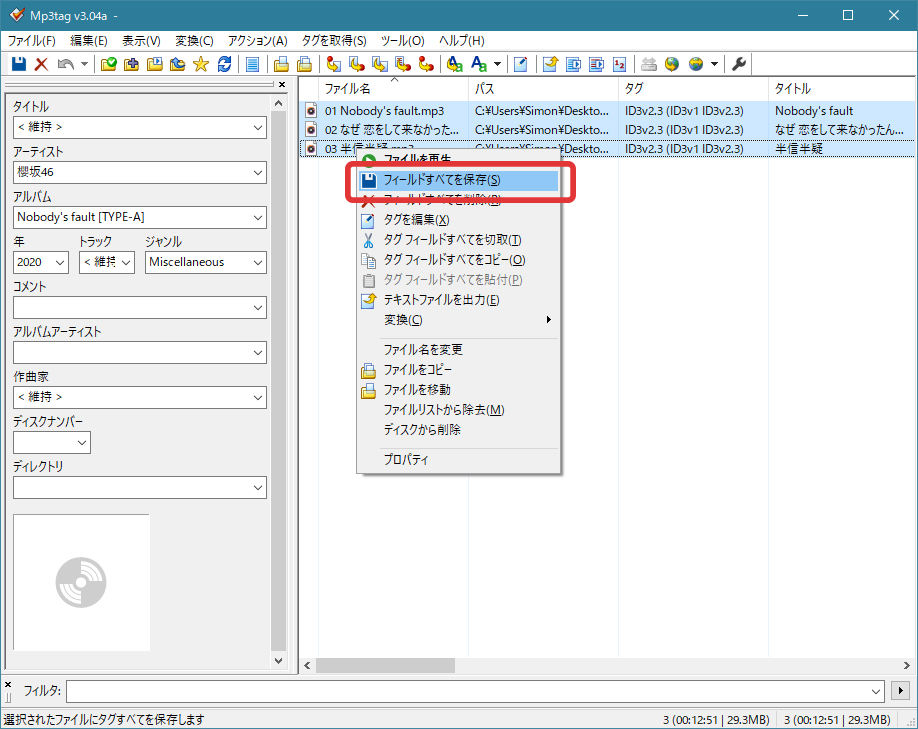
MP3タグの編集は以上で完了です。
補足:WMPの文字コードとMP3TAGの初期設定
上記手順ではMP3TAGの設定などを特に行っていませんが、基本的には上記の操作で問題なくタグを修正することができます。
これはMP3TAGが複数の文字コードの読み込みに対応しており、標準設定で「MP3タグの保存をUTF-16で行う」ように指定されているためで、これにより、Windows Media Playerが出力した別の文字コードを文字化けせずに読み込み、そのまま上書きしなおすだけでUTF-16に書き換えることができます。
もしMP3TAGで読み込んだ段階で文字化けなどが確認されているようでしたらその他の原因が考えられますが、このMP3TAGツールを使ってタグを修正し、保存しなおすことでYouTube Musicで文字化けしないMP3データを作ることができます。
MP3以外の文字化けしない形式で音楽ファイルを取り込んでアップロードしなおす
もしCDが手元にあり、再度データを取り込むのが手間でなければ、MP3以外の形式でデータを取り込みなおすことでYouTube Musicライブラリで文字化けしないファイルを作ることができます。
YouTube Musicライブラリでは、iTunesなどでも使われているALACなどのファイル形式のアップロードにも対応しており、Windows Media PlayerでもこのALACでの取り込みを行うことができます。
Windows Media Playerを開き、ツールバーの [取り込みの設定] をクリックし、[形式] → [ALAC(ロスレス)] を選択することでオーディオCDの取り込みをALAC形式で行うことができるようになります。
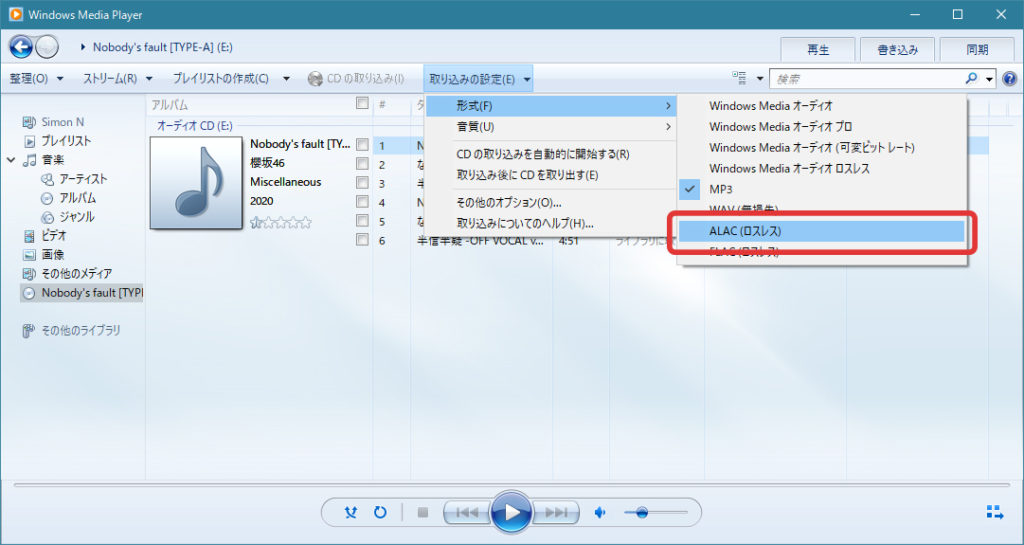
YouTube Musicにファイルをアップロードしなおす際の注意
上記のいずれかの方法でメタデータが修正された音楽ファイルが準備できたら、YouTube Musicにアップロードすれば無事完了です。
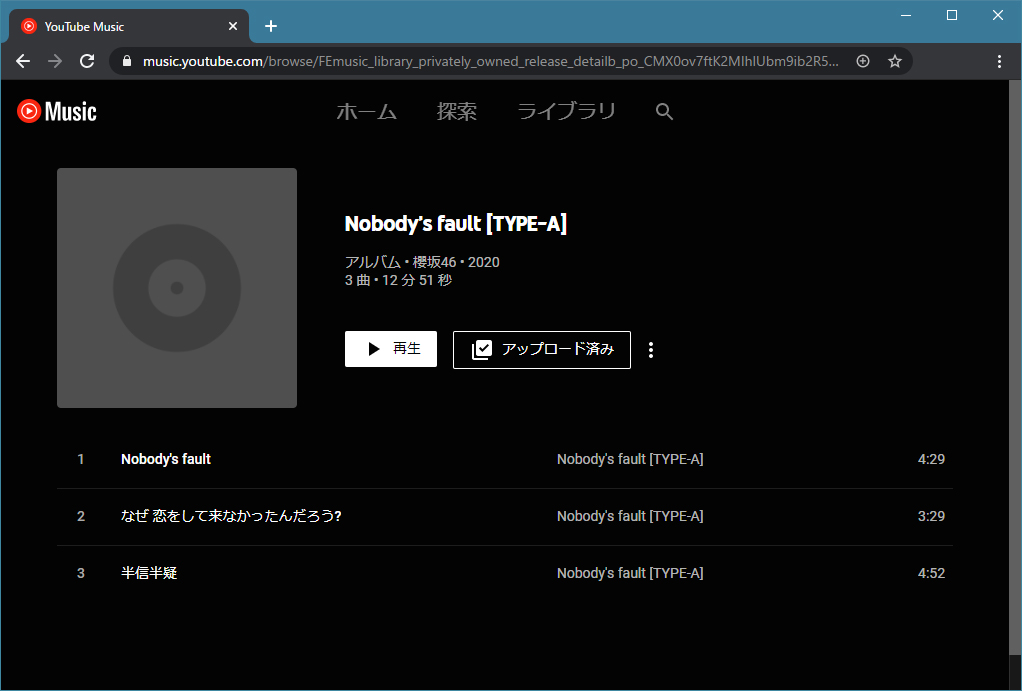
なお、ここでも1点YouTube Musicの仕様についての注意点なのですが、YouTube Musicライブラリでは音楽ファイルの上書きアップロードができません。
アップロードするたびにYouTube Musicライブラリの楽曲のデータが増えてしまいますので、無事文字化けが解消できたら過去の文字化けが起きた項目は削除しましょう。
以上で対応は完了です。
最後までご覧いただきありがとうございました。
こちらの内容が少しでもみなさまのお役に立てば幸いです。