WordPressのプラグイン「Site Kit by Google」の簡単な使い方紹介と使用してみてのレビューです。これからWordPressのプラグイン「Site Kit by Google」の導入を検討されている方などのご参考になれば幸いです。
Site Kit by Googleプラグインの特徴
Site Kit by Googleプラグインは、WordPressとGoogleが提供する各種サイト管理者/サイト運営者向けサービスを連携させるプラグインです。
対応しているGoogleのサービスは、アナリティクス(Google Analitics)、サーチコンソール(Google Search Console)、AdSense、PageSpeed Insights、Google タグマネージャ、Google オプティマイズとなっています。
Site Kit by Googleプラグインを導入することで、WordPressの管理画面からダッシュボード形式でサイトのアクセス実績や広告収入の成果、ページのアクセス数ランキングやページスピードの改善情報などを簡単に確認できます。
良いところ
- WordPress管理画面でGoogleサイト管理ツールの主要な実績が見られる
- フロントのWebサイトへの負荷が低い
悪いところ
- 基本的にはダッシュボードを見るだけ。詳細な操作は各Googleの各サービスにアクセスする必要がある。
Site Kit by Googleプラグインのインストール
Site Kit by GoogleプラグインのインストールはWordPressのプラグイン新規追加画面より行うことができます。
Site Kit by Googleプラグインの設定
WordPress管理画面の [Site Kit] → [設定] メニューから設定変更ができます。
セットアップや初期設定も日本語で用意されているので、基本的には画面に従っていくだけで簡単に設定できます。
初期設定の流れは以下のようになっています。
Site Kit by Googleプラグインのセットアップ
プラグインを有効化すると、WordPress管理画面の上部にメッセージボックスが表示されます。[セットアップを開始] をクリックします。
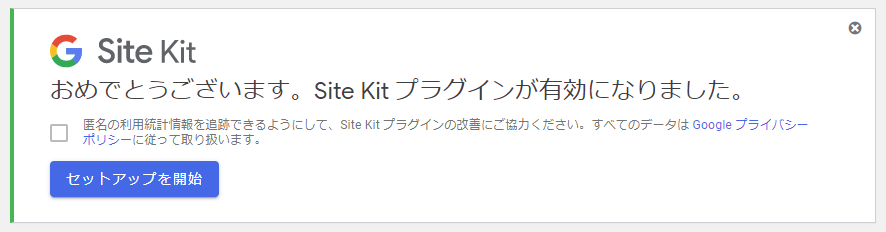
Googleのページが表示され、設定手順が表示されます。[Google でログイン] をクリックします。
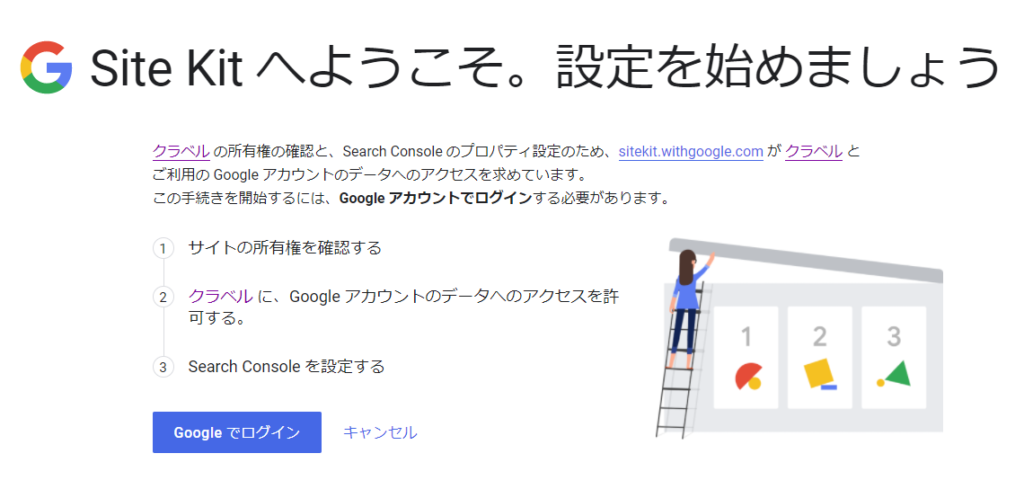
各種Googleのサービスをすでに利用している状態であれば、基本的にはGoogleアカウントの連携操作を行っていくだけで設定は完了します。まずはサイト所有者(ドメインプロパティ)の確認のためGoogle Search Consoleのアカウントとの連携を行います。
Googleサービスのログイン画面もしくは使用するGoogleアカウントの選択画面で、サイト所有者のアカウントを選択し、その後のSite Kitからのアクセス許可の確認画面で [許可] をクリックします。
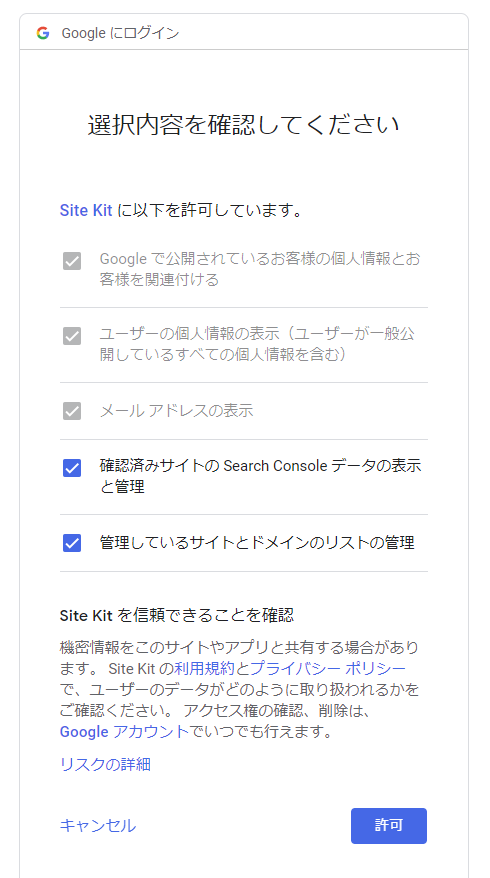
所有者の確認が行われ、ステップが進みます。再度 [許可] をクリックします。
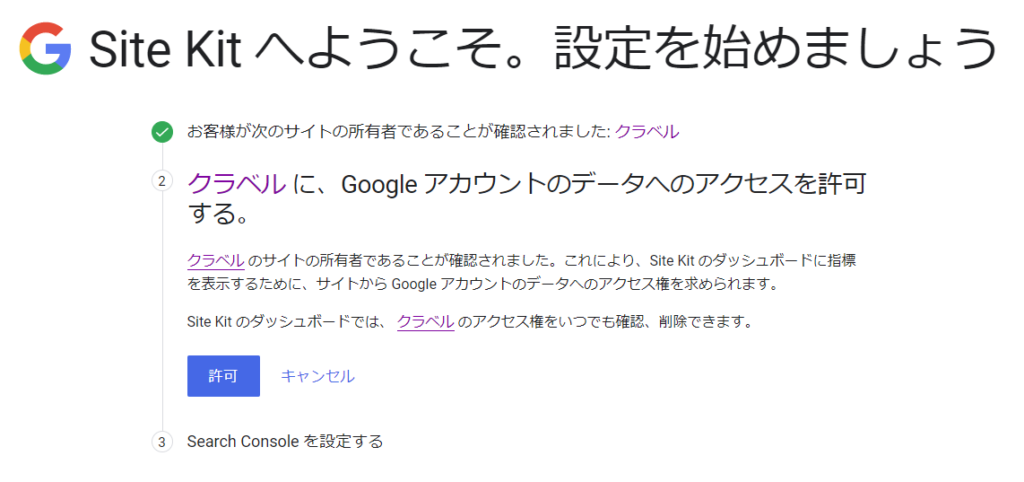
サイト所有者の連携が完了すると、WordPressに戻りSite Kitのダッシュボードが表示されます。この段階ではGoogle Search Consoleがのみ連携されている状態となっていますが、画面に表示された各サービス名の「サービスを連携」リンクをクリックすることで、AdSense、アナリティクス、PageSpeed Insightsのほか、タグマネージャ、Google オプティマイズとの連携を追加することができます。
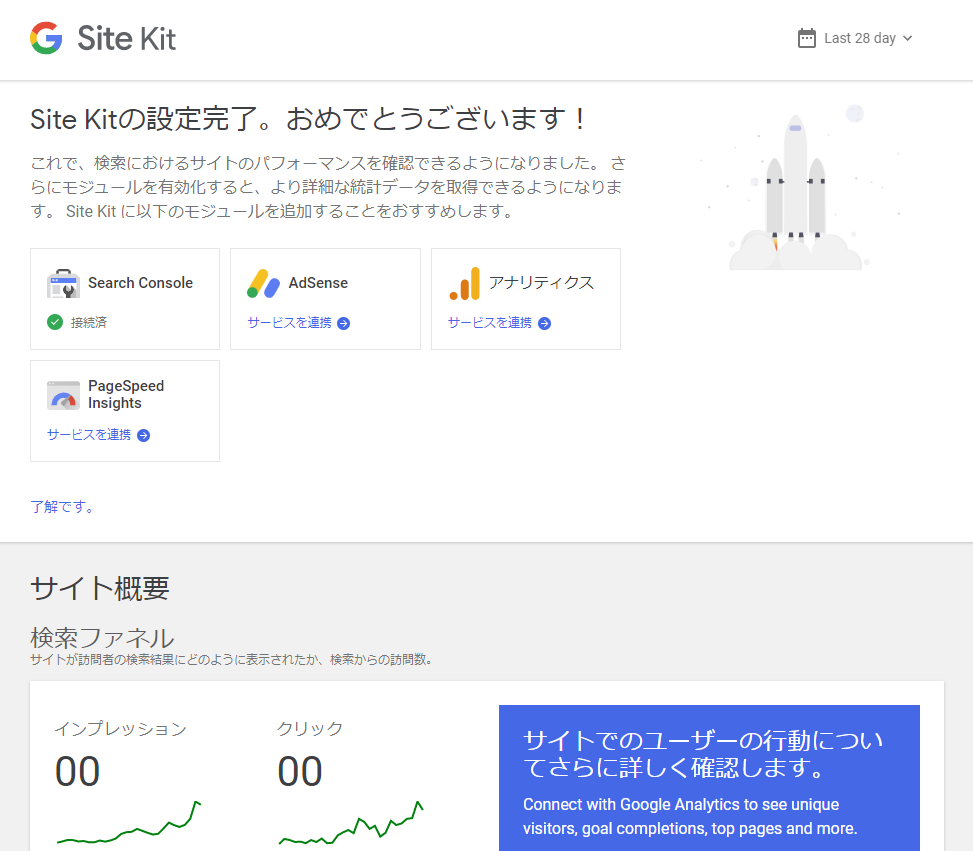






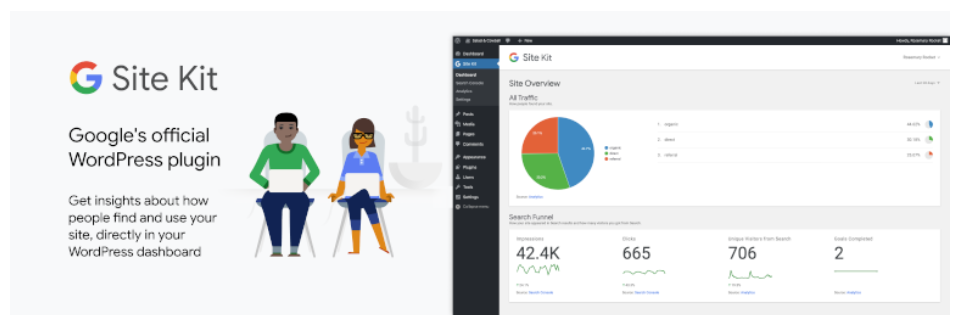
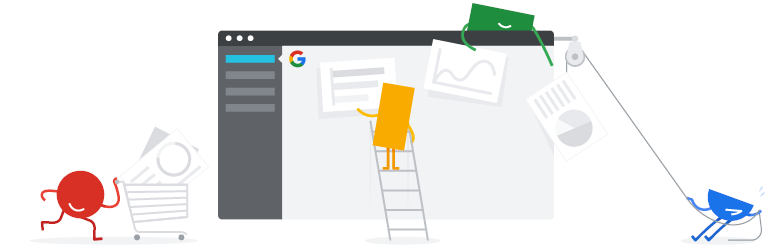


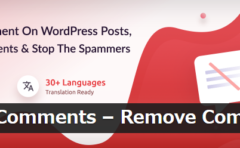
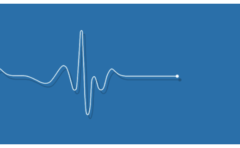


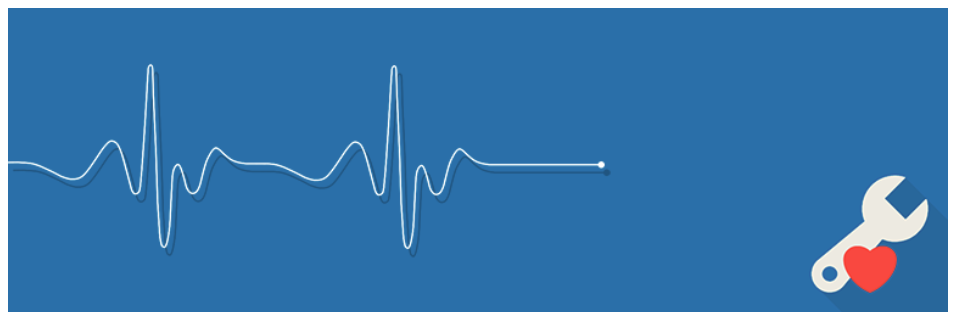
コメント