Windows 10、XAMPP(Apache、MySQL)環境を前提としたWordPressのテストサイト構築を進めていきます。
本コンテンツは以下の4部に分かれています。
XAMPPを使った複数のWordPressサイトのテスト環境構築
- XAMPP初期設定 (1/4):XAMPPをインストールし初期設定を行う
- XAMPP初期設定 (2/4):Apacheでポート別に複数サーバーを設定する
- XAMPP初期設定 (3/4):MySQLのパスワード設定を行う(このページ)
- XAMPP初期設定 (4/4):WordPressのインストールを行う
前回のエントリではApacheでの複数HTTPサーバーの設定までを行いました。
ここでは、WordPressのインストールを進めるにあたっての前段階として、MySQLのパスワード設定を行っていきます。
MySQLのパスワード設定を行う
WordPressのインストール前段階の設定になりますが、XAMPPのインストール完了直後の状態ではMySQLのパスワード設定が行われていないため、こちらの設定からまずは行っていきます。
ちなみに、「MySQL」と記載したXAMPPパッケージに含まれているDBソフトウェアについてですが、正確には「MariaDB」というMySQLの派生ソフトウェアになります。
ここでは便宜上「MySQL」と記載していますが、特別MariaDBとの区別が必要な場合は注釈を含めて補足していきます。
MyPHPのrootアカウントのパスワードを設定する
XAMPPコントロールパネルを開き、[Shell] ボタンをクリックします。
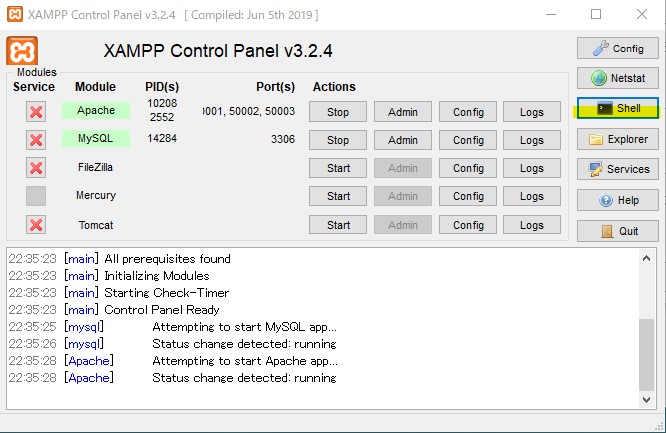
黒背景のウィンドウが表示されます。(下記の例では紺色っぽいですが、初期設定では黒)

この画面でキーボードから1行ずつコマンドを実行していきます。
最初のコマンド、MySQLの実行ディレクトリに移動するコマンドです。キーボードから以下の文字を入力したらエンターキーを押してください。
cd mysql\bin
2番目のコマンド、「root」というユーザー名でMySQLにログインする、というコマンドです。キーボードから入力したらエンターキーを押してください。
mysql -u root
3番目のコマンド、ログイン中のユーザーのパスワードを「******」に変更する、というコマンドです。「******」にはご自身で決めたパスワードを入力してください。キーボードから入力したらエンターキーを押してください。
set password=password(‘******’);
4番目のコマンド、MySQLを終了する(操作から抜ける)というコマンドです。 キーボードから入力したらエンターキーを押してください。
quit
上記の一連のコマンドで、MySQLの「root」というユーザーに対して「****** (ご自身で決めたパスワード)」というパスワードが設定されます。
2番目に「mysql -u root」というコマンドを実行しましたが、本来このコマンドはパスワードの入力も必要になりますが、初期設定ではrootユーザーにパスワードが設定されていないために操作を進めることができました。
ここまでの操作を行った後で、試しに「mysql -u root」コマンドを実行してみると、画面には以下のような「ERROR 1045 ….」のエラーが表示されると思います。これは先ほど設定したパスワードによって、パスワード入力なしでのアクセスができなくなったために起こります。
mysql -u root
ERROR 1045 (28000): Access denied for user ‘root’@’localhost’ (using password: NO)
パスワードを使ってログインするには「mysql -u root -p」コマンドを実行します。そうすると、コマンドの実行後にパスワードの入力待ちとなり、ここでパスワードを入力してエンターキーを押すことで2番目のコマンドと同じ状態に進みます。
mysql -u root -p
Enter password: ************
Welcome to the MariaDB monitor. Commands end with ; or \g.
Your MariaDB connection id is **
Server version: 10.4.17-MariaDB mariadb.org binary distribution
Copyright (c) 2000, 2018, Oracle, MariaDB Corporation Ab and others.
Type ‘help;’ or ‘\h’ for help. Type ‘\c’ to clear the current input statement.
MariaDB [(none)]>
上記のような画面が表示されるようであればパスワードが正しく設定されています。
問題なければ再度以下のコマンドを入力してMySQLを終了します。
quit
最後にShellの操作を終了するために、以下のコマンドを入力しエンターキーを押します。
exit
一連の操作に問題がなければ、黒いウィンドウが閉じられます。
MySQLのログイン認証画面設定を設定する
XAMPPのMySQLの初期設定ではログイン認証がファイルを参照するように設定されているため、これを認証画面での入力に変更します。
設定ファイル編集の前にApacheとMySQLを停止します。
XAMPPコントロールパネルを開き、ApacheとMySQLの[Stop]ボタンをそれぞれクリックします。
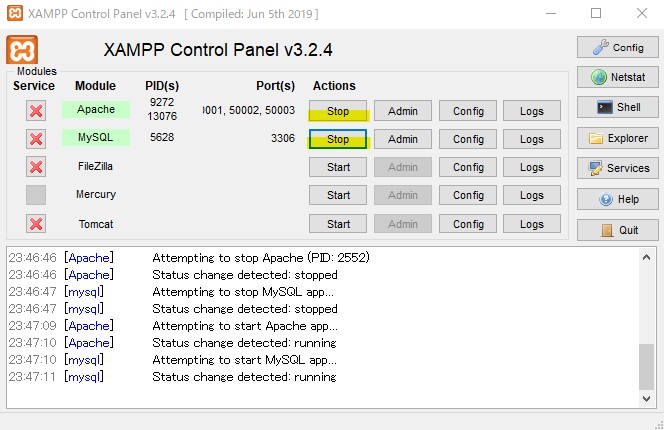
XAMPPインストールフォルダ配下にある「\phpMyAdmin\config.inc.php」ファイルを探します。
ここでは例として「D:\xampp\phpMyAdmin\config.inc.php」ファイルを開きます。
ファイルはメモ帳などを使って開いてください。
以下のような記述の個所を探します。
/* Authentication type and info */
$cfg[‘Servers’][$i][‘auth_type’] = ‘config’;
$cfg[‘Servers’][$i][‘user’] = ‘root’;
$cfg[‘Servers’][$i][‘password’] = ”;
$cfg[‘Servers’][$i][‘extension’] = ‘mysqli’;
$cfg[‘Servers’][$i][‘AllowNoPassword’] = true;
アンダーラインで示した2行を以下のように書き換えます。
$cfg[‘Servers’][$i][‘auth_type’] = ‘cookie’;
$cfg[‘Servers’][$i][‘user’] = ”;
ファイルの保存が完了したら、XAMPPコントロールパネルからApacheとMySQLの実行を再開します。
ApacheとMySQLの[Start]ボタンをそれぞれクリックします。
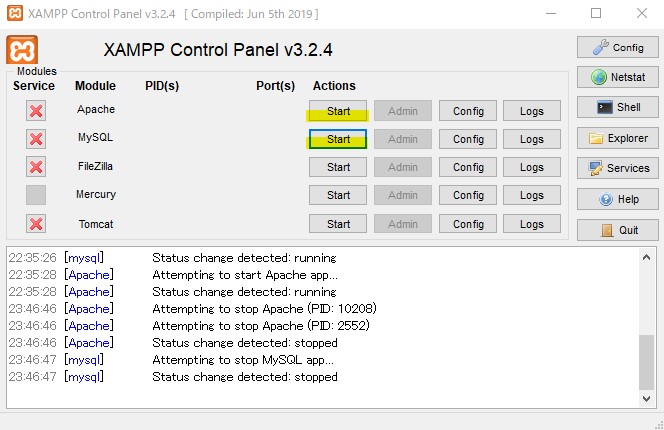
MySQLの管理画面にアクセスします。MySQLの[Admin]ボタンをクリックします。
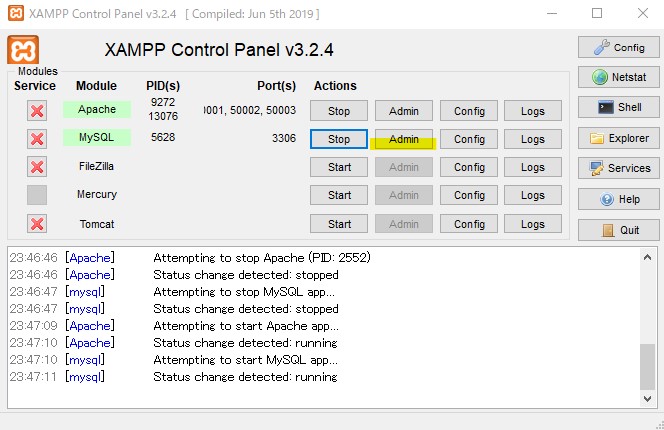
ユーザー名とパスワードの入力画面が表示されます。
[ユーザー名] ボックスに「root」、[パスワード] ボックスに設定したパスワードを入力し、[実行] ボタンをクリックします。
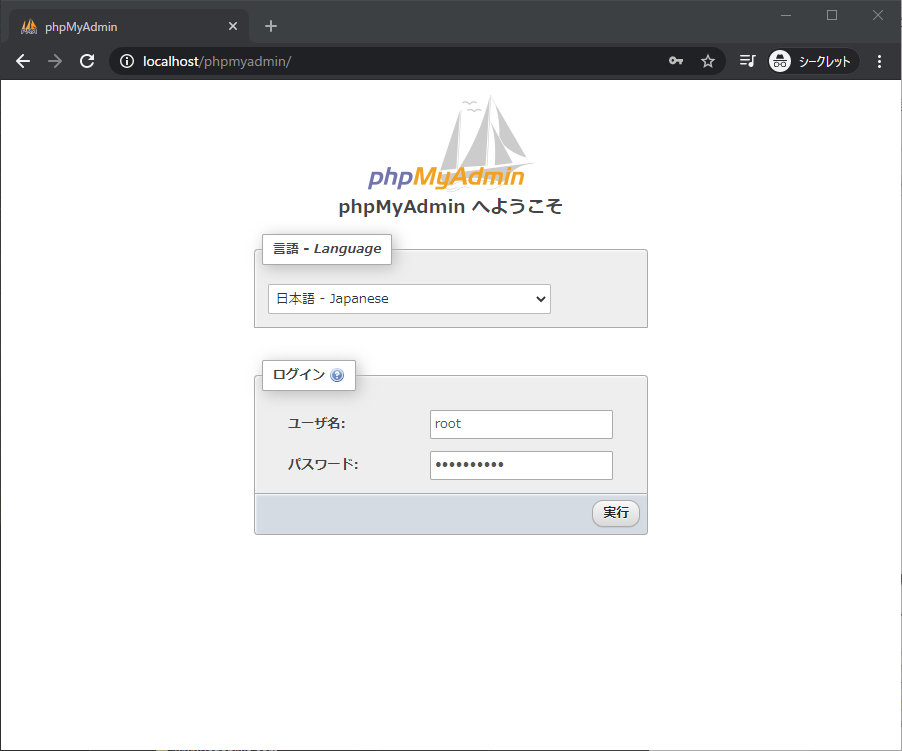
この後、初期設定時に確認した画面と同じ管理画面が表示されていれば、正しく設定が完了しています。
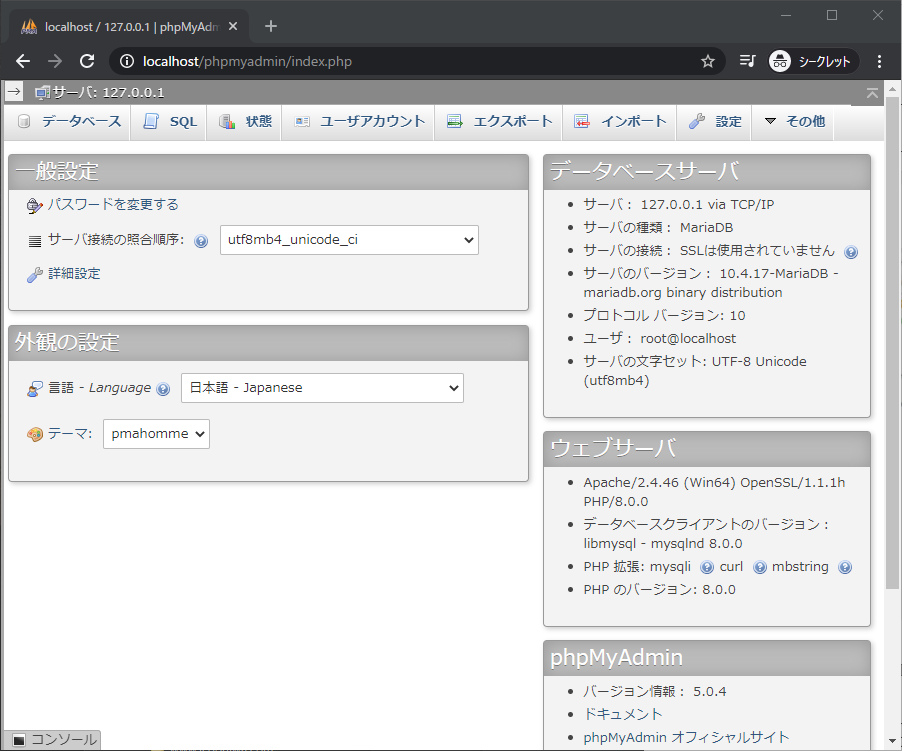
以上でMySQLのパスワード設定は完了です。
WordPress用のデータベース設定を行う
この後は設定したMySQLの管理画面を使ってWordPress用のデータベース設定を行うのですが、説明が長くなってしまったため次回に続きます。









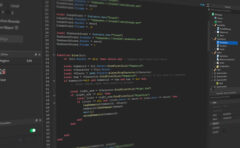



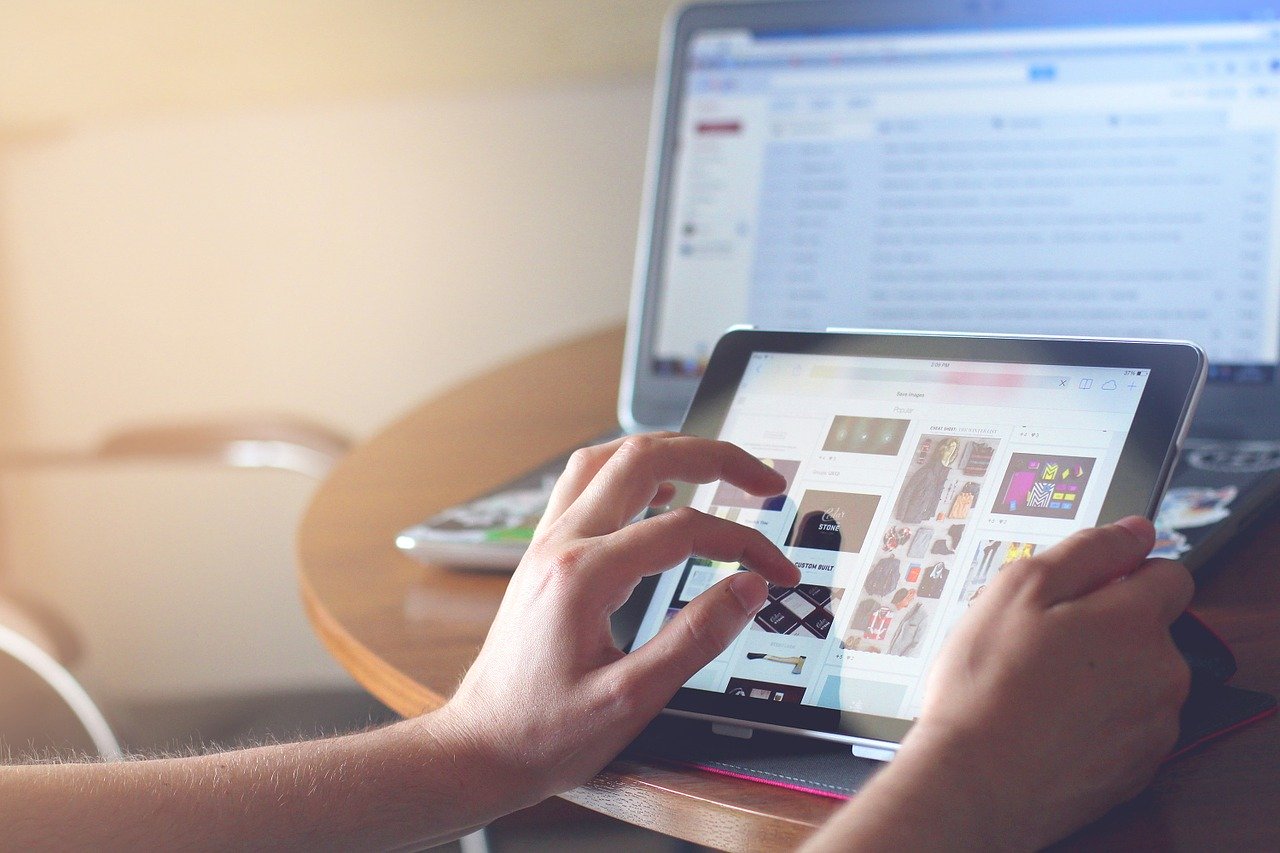
コメント