セットアップ済みのXAMPP環境を最新のバージョンにアップデートする際の手順や注意点についてのまとめです。
環境はWindows 10での例です。
XAMPPのアップデートにおける注意点
XAMPPパッケージ全体は上書きアップデートできない
そもそものXAMPPのアップデート/セットアップにおける注意点として、XAMPPのセットアップウィザードでは、XAMPPの上書きアップデートが実行できません。
セットアップ先のディレクトリにすでにファイルがある場合、エラーが出てセットアップがキャンセルされてしまいます。
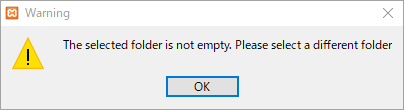
そのため、XAMPPのアップデートを行うためには、既存のXAMPPインストールフォルダとは別に新しいXAMPP環境を追加でセットアップするか、事前に旧バージョンのXAMPPをアンインストールしておく必要があります。
ただし、旧バージョンのXAMPPを残したままセットアップした場合、通常であれば設定内容や常駐するプログラム(サービス)の競合などが起こるため動作にいろいろな影響が発生すると思われます。
それぞれのサーバーのポート設定などをしっかり行えば共存させることも可能ですが単純な上書きアップデートができないことをご注意ください。
phpや個別のアップデートも可能
ここではXAMPPのパッケージ全体を最新のものにアップデートする例を解説していますが、Apacheやphp、MariaDB(MySQL)は個別に配布されているパッケージを使ってそれぞれアップデートすることが可能です。
XAMPP共通の管理プログラムであるXAMPP Control Panelなどのアップデートの必要が無ければ、個別のプログラムのアップデートパッケージを入手して更新するのもひとつの方法となります。
前述の通り、XAMPPパッケージ全体のアップデートは既存環境のデータや設定を自動で引き継ぐことができないため、新環境に移行する際に設定情報や作成したWebサイトのデータ、プログラムなどの誤削除などのリスクが伴います。
事前に個別のアップデートで対応可能かどうかを確認しておくことをお勧めします。
XAMPPパッケージに含まれる各プログラムのバージョンを確認する方法
XAMPPパッケージに含まれる各プログラムのバージョンはXAMPPのWebサイトに掲載されています。
まず、以下のXAMPPダウンロードページにアクセスします。
ダウンロードページには各バージョンのダウンロードリンクが表示されます。このページに掲載されている「何が含まれていますか?」のリンクをクリックすると、ポップアップでパッケージに含まれるソフトウェアのバージョンが表示されます。
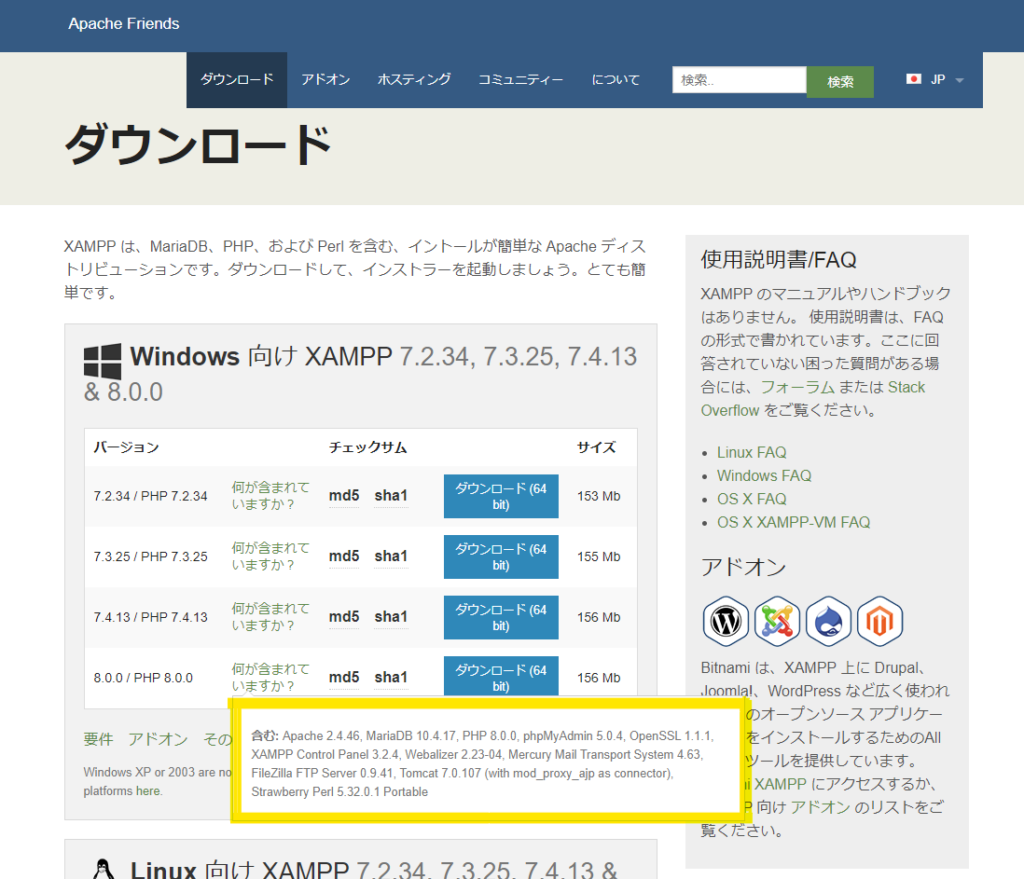
この内容を確認し、もし必要なソフトウェアが現在使用しているバージョンよりも新しいものであった場合、個別のパッケージを入手してセットアップすることも可能です。
XAMPP固有のプログラムであるXAMPP Control Panelのバージョンが現在使用中のバージョンと同一であれば、全体を再インストールする必要性は薄いとも考えられるので、事前に確認の上でセットアップ作業を進めてください。
WordPressなどが正しく動作しなくなる可能性がある
phpやMariaDB(MySQL)のアップデートに関連して、これまでそのまま動作していたWordPressなどのCMSやDBを使ったプログラムなどが動作しなくなる可能性があります。
これはXAMPPの問題というよりも各モジュールのアップデートに起因するものですが、XAMPPは複数のモジュールにまとめて変更を加えてしまうため、何か問題が起きた際にその原因の切り分け、特定が複雑になるというリスクもあります。
前述の通り各モジュールは個別のアップデートで対応することもできますので、重要な環境を更新する際はよく検討してから作業を行ってください。
XAMPPをアップデートする手順
では、XAMPPのパッケージを丸ごと最新バージョンにアップデートする際の手順です。
XAMPP自体が正常動作していることが前提ですが、再インストール時に設定情報なども更新されるため、XAMPPがうまく動作しなくなった場合に本手順を試してみても良いかもしれません。
手順1. 設定ファイルなどをバックアップしておく
アップデートを行う前に、設定ファイルとWebサイトのデータ、データベースなどをバックアップしておきましょう。
下記では必要と思われるファイルをバックアップしていますが、ディスク容量に余裕があるようであれば、xamppインストールディレクトリ全体もバックアップしておくことをお勧めします。
手順1-a. XAMPPを終了する
バックアップなどを行う前に、XAMPPが起動している場合はまずXAMPPに関連するプログラムを終了しておきましょう。XAMPP Control Panelから行うのが簡単です。
まず、タスクトレイの通知領域にあるXAMPPのアイコンをダブルクリックし、XAMPPコントロールパネルウィンドウを表示します。
次に、Actionsに並んだ「Stop」のボタンをクリックします。使用しているのがApacheとMySQLの2つであればこれらの2つの「Stop」ボタンをクリックすればOKです。
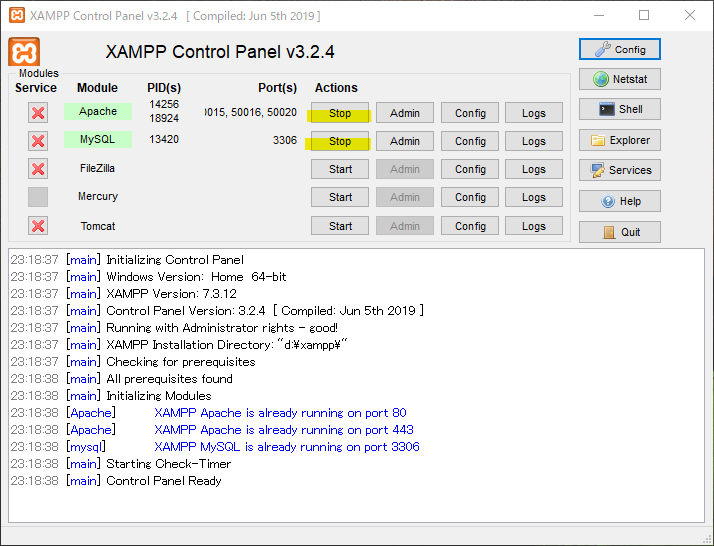
最後に、「Quit」ボタンをクリックしてXAMPPコントロールパネル自体を終了します。
ApacheやMySQLなどはサービスとして稼働しているため、XAMPPコントロールパネルを終了しただけでは動作は停止していません。データのバックアップやセットアップ(アンインストール)に影響が発生することがあるため、忘れずにこれらのサービスを終了しておくのが確実です。
手順1-b. 設定ファイルのバックアップ
Webサーバーに関連する設定ファイルなどには以下のようなものがあります。アップデート後に設定を元に戻すことができなくならないよう、これらのファイルをバックアップしておくことをお勧めします。
| ファイル名 | 配置場所※ | ファイル概要 |
|---|---|---|
| httpd.conf | \xampp\apache\conf\ | Webサーバー(Apache)やCGI(Perl)の設定情報 |
| httpd-vhosts.conf | \xampp\apache\conf\extra\ | バーチャルホストの設定情報 |
| php.ini | \xampp\php\ | phpの設定情報 エラー設定やメモリ、ファイル転送のサイズ上限設定など |
| my.ini | \xampp\mysql\bin\ | MariaDB(MySQL)の設定情報 |
| config.inc.php | \xampp\phpMyAdmin\ | phpMyAdminのログイン設定など |
※配置場所はセットアップ時の設定により異なりますので各自の環境を確認してください。
手順1-c. MariaDB(MySQL)のバックアップ
データベースを使用している場合は、MariaDB(MySQL)のデータをバックアップします。
データベースのバックアップ方法はいくつかありますが、一番単純な方法は「\xampp\mysql\data」のフォルダごとファイルをコピーしておく方法です。
アップデートに問題が発生した場合はそのままバックアップフォルダと差し替えて元に戻します。
手順1-d. Webサイトのデータのバックアップ
Webサイトを構築している場合は、Webサイトのデータもバックアップします。
通常であればWebサイトのデータは「\xampp\htdocs」配下に配置していると思いますので、このフォルダごとデータをコピーすればOKです。
手順2. XAMPPセットアップの実行
データのバックアップが完了したら、既存のXAMPPをアンインストールした後で最新のXAMPPパッケージをセットアップします。
手順2-a. 既存のXAMPPをアンインストールする
XAMPPをアンインストールします。
設定(コントロールパネル)を起動し、[アプリと機能] → [XAMPP] をクリックして、[アンインストール] をクリックします。
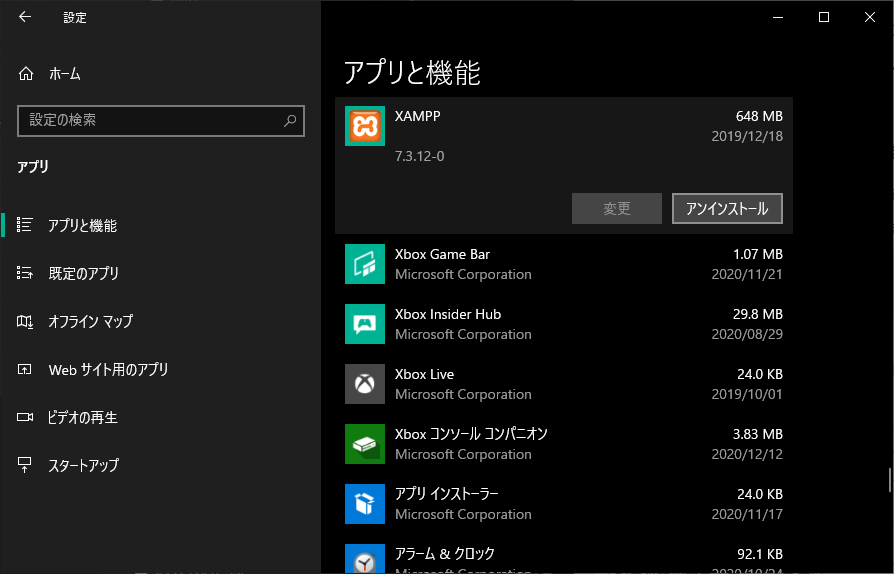
アンインストールの実行確認ダイアログが表示されますので [Yes] をクリックします。
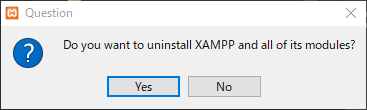
XAMPPのインストールフォルダを削除するかどうかの確認です。バックアップが問題なく行われていれば [Yes] をクリックして続行します。

アンインストールが進行します。
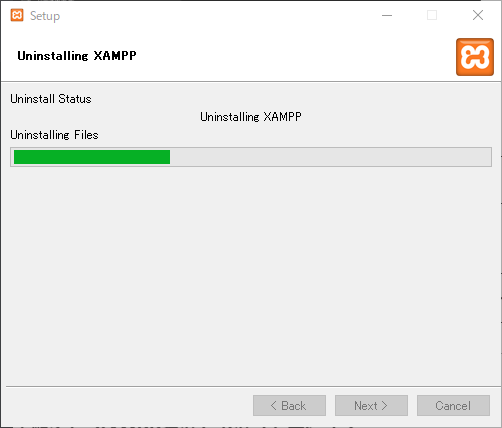
完了メッセージが表示されたら [OK] をクリックします。

ここで一度PCを再起動してください。
XAMPPのインストールフォルダにファイルが残っていた場合、再セットアップ時にエラーで停止してしまいます。XAMPPをアンインストールしても一部のファイルが残っていることがあるため、このフォルダの名前を変更するなどして退避しておきます。(PCを再起動しないとファイル名の変更ができない場合があります)
ここまででインストール予定のフォルダが空の状態になったら、次の手順に進んで最新バージョンのXAMPPのセットアップを実行します。
手順2-b. XAMPPセットアップを実行する
XAMPPの最新パッケージを入手し、セットアップを実行します。
XAMPPの最新バージョンは以下からダウンロードできます。
最新バージョンのインストーラー(実行)ファイルのダウンロードが完了したら、ファイルをダブルクリックして実行し、セットアップを進行します。
セットアップの進め方については新規セットアップ時と同様のため以下のページを参考にしてみてください。基本的にはセットアップウィザードをそのまま進めれば問題ないと思います。

セットアップが完了し、XAMPPコントロールパネルの起動が確認できたら次の手順に進みます。
手順3. バックアップデータの復元
XAMPPコントロールパネルの起動ができたら、データを復元するために一度プログラムを終了します。ApacheやMySQLのサービスなども停止した上でXAMPPコントロールパネルを終了してください。
手順1でバックアップしたファイルを新しいインストールフォルダに配置していきます。このファイル差し替えの際、設定ファイルについてはそのまま上書きしてしまうのではなく、名前を変える(ファイル名に_bakなどを追記)などして残しておくと何かあったときに便利です。
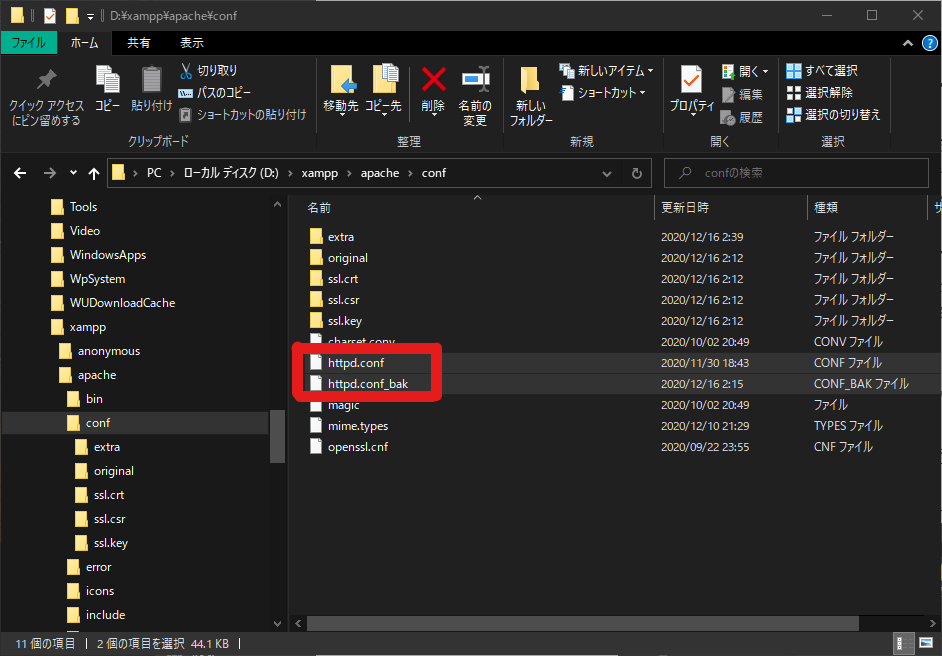
MySQLのデータ(\xampp\mysql\data)とWebサイトのデータ(\xampp\htdocs)についてもサンプルデータなどの差分が発生する可能性があるため、そのまま新しいフォルダにファイルを上書きするのではなく、フォルダ名をリネームして差し替えるように復元すると安全です。
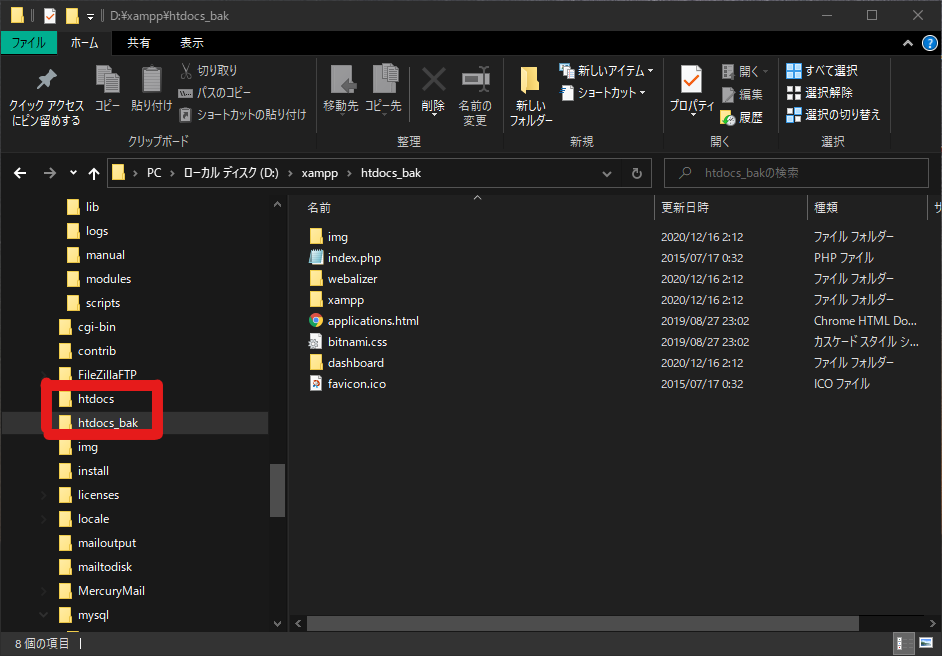
ファイルの配置を基に戻したらXAMPPコントロールパネルを起動し、各サービスを開始していきます。






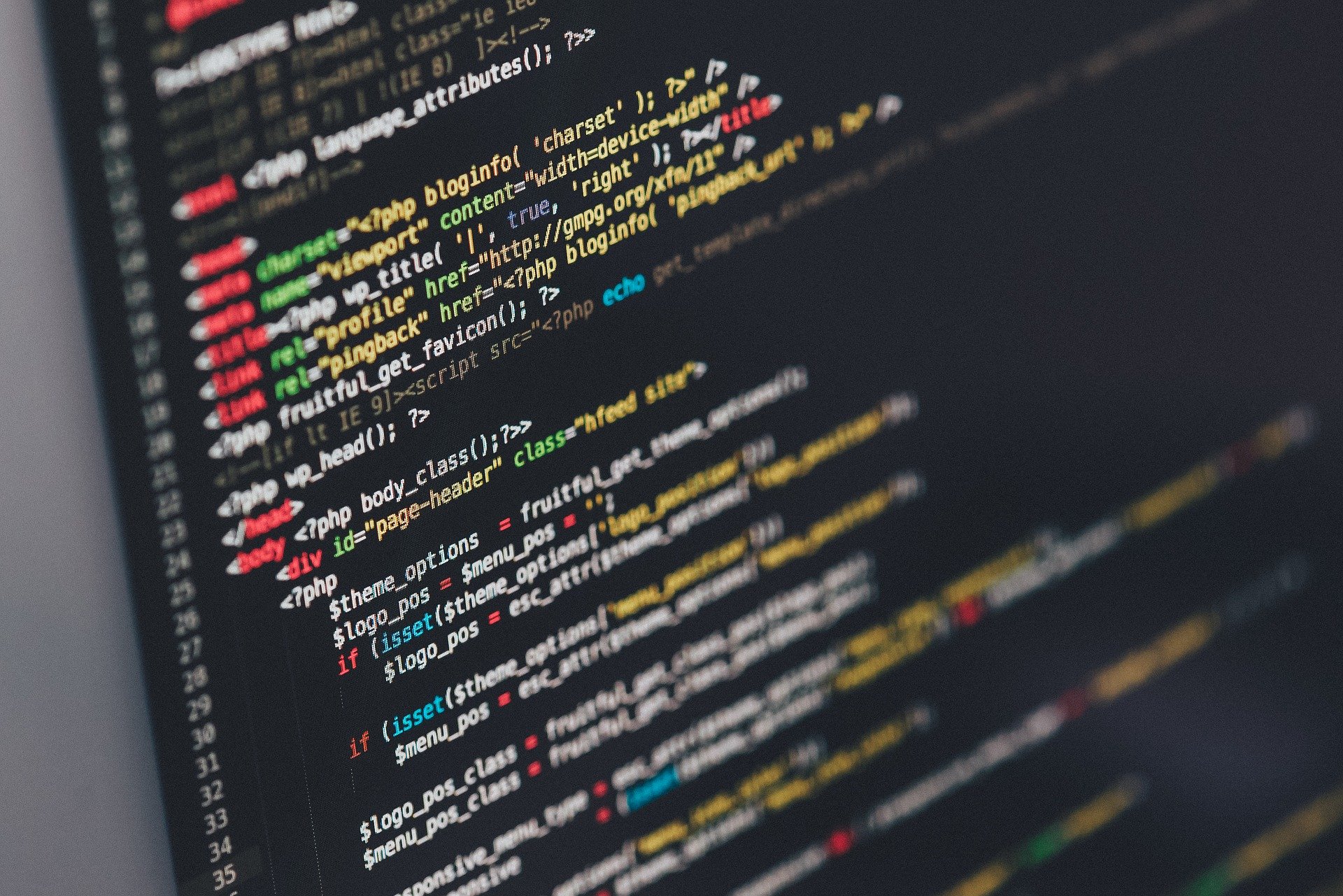




コメント